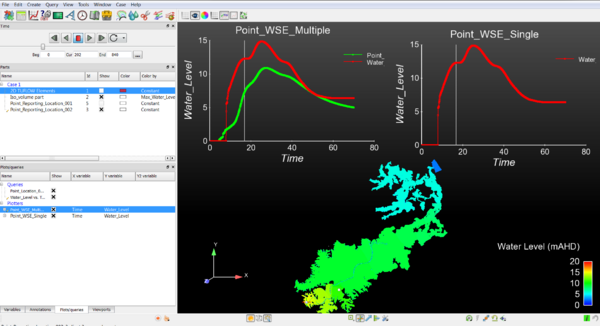Difference between revisions of "Ensight Tips"
Jump to navigation
Jump to search
Chris Huxley (talk | contribs) |
|||
| (48 intermediate revisions by one other user not shown) | |||
| Line 1: | Line 1: | ||
=Introduction= | =Introduction= | ||
| − | Ensight is 3D Computational Fluid Dynamics (CFD) result viewing software developed by CEI Inc. The software can be downloaded from the <u>[https://www. | + | Ensight is 3D Computational Fluid Dynamics (CFD) result viewing software developed by CEI Inc. The software was bought by Ansys, and can be downloaded from the <u>[https://www.ansys.com/products/fluids/ansys-ensight Ansys website]</u>. This page contains a brief introduction to the software for the purpose of viewing and analyzing TUFLOW results. For more advanced user tutorials, see <u>[https://www.ansys.com/training-center Ensight Tutorials]</u>.<br> |
| − | |||
| − | + | [[File:Ensight_030.png|600px]]<br> | |
| − | = | + | =Common Tasks= |
| − | + | * [[Ensight_Data_Preprocessing | TUFLOW Data Pre-preprocessing Requirements]] | |
| − | + | * [[Ensight_Data_Loading | Data Loading]] | |
| − | + | * [[Ensight_Navigation | Navigation Tips and Shortcut Keys]] | |
| − | + | * [[Ensight_Point_Time_Series_Plot | Point Time Series Plots]] | |
| − | + | * [[Ensight_Line_Longsection_Plot | Long-profile Plots]] | |
| − | + | * [[Ensight_Background_Image | Loading a Background Image]] | |
| − | + | * [[Ensight_Animation | Creating an Animation]] | |
| − | + | <br> | |
| − | + | {{Tips Navigation | |
| − | + | |uplink=[[Main_Page| Back to Main Page]] | |
| − | + | }} | |
| − | |||
| − | |||
| − | |||
| − | |||
| − | |||
| − | |||
| − | |||
| − | [[ | ||
| − | |||
| − | |||
| − | |||
| − | |||
| − | |||
| − | |||
| − | |||
| − | |||
| − | |||
| − | |||
| − | |||
| − | |||
| − | |||
| − | |||
| − | |||
| − | |||
| − | |||
| − | |||
| − | |||
| − | |||
| − | |||
| − | |||
| − | |||
| − | |||
| − | |||
| − | |||
| − | |||
| − | |||
| − | |||
| − | |||
| − | |||
| − | |||
| − | |||
| − | |||
| − | |||
| − | |||
| − | |||
| − | |||
| − | |||
| − | |||
| − | |||
| − | [[ | ||
| − | |||
| − | |||
| − | |||
| − | |||
| − | |||
| − | |||
| − | |||
| − | |||
| − | |||
| − | |||
| − | |||
| − | |||
| − | |||
| − | |||
| − | |||
| − | |||
| − | |||
| − | |||
| − | |||
| − | |||
| − | |||
| − | |||
| − | |||
| − | |||
| − | |||
| − | |||
| − | |||
| − | |||
| − | |||
| − | |||
| − | |||
| − | |||
| − | |||
| − | |||
| − | |||
| − | |||
| − | |||
| − | |||
| − | |||
| − | |||
| − | |||
| − | |||
| − | |||
| − | |||
| − | |||
| − | |||
| − | |||
| − | |||
| − | |||
| − | * | ||
| − | |||
| − | [[ | ||
| − | * | ||
| − | |||
| − | [[ | ||
| − | [[ | ||
| − | |||
| − | |||
| − | |||
| − | |||
| − | |||
| − | |||
| − | * | ||
| − | [[ | ||
| − | |||
| − | |||
| − | |||
| − | |||
| − | |||
| − | |||
| − | |||
| − | |||
| − | = | ||
| − | |||
| − | |||
| − | [[ | ||
| − | |||
| − | |||
| − | |||
| − | |||
| − | |||
| − | |||
| − | |||
| − | |||
| − | |||
| − | |||
Latest revision as of 11:11, 5 April 2024
Introduction
Ensight is 3D Computational Fluid Dynamics (CFD) result viewing software developed by CEI Inc. The software was bought by Ansys, and can be downloaded from the Ansys website. This page contains a brief introduction to the software for the purpose of viewing and analyzing TUFLOW results. For more advanced user tutorials, see Ensight Tutorials.
Common Tasks
- TUFLOW Data Pre-preprocessing Requirements
- Data Loading
- Navigation Tips and Shortcut Keys
- Point Time Series Plots
- Long-profile Plots
- Loading a Background Image
- Creating an Animation
| Up |
|---|