Difference between revisions of "NotepadPlusPlus Run TUFLOW"
Jump to navigation
Jump to search
(Created page with "<ol> To run TUFLOW from Notepad++ we need to create a new Run option. <li>Select the ''Run >>> Run'' menu items.</li> <li>In the Run dialogue select the three dots (...), navigat...") |
|||
| (11 intermediate revisions by 3 users not shown) | |||
| Line 1: | Line 1: | ||
| + | To run TUFLOW from Notepad++ we need to create a new Run option. | ||
<ol> | <ol> | ||
| − | |||
<li>Select the ''Run >>> Run'' menu items.</li> | <li>Select the ''Run >>> Run'' menu items.</li> | ||
| − | <li>In the Run dialogue select the three dots (...), navigate to and select the desired executable.</li> | + | <li>In the Run dialogue select the three dots (...), navigate to and select the desired executable. If there are spaces in the name this path should be enclosed in quotes.</li> |
| − | <li>In the command line after the TUFLOW path enter | + | <li>In the command line after the TUFLOW path enter "space" (without the quotes) and <tt>"$(FULL_CURRENT_PATH)"</tt> (with the quotes).<br> |
| − | <tt>"$(FULL_CURRENT_PATH)"</tt></li> | + | The line should be of the form as bellow where the executable path matches the location on your computer:<br> |
| − | [[File: | + | : "C:\TUFLOW\Releases\2020-10-AA\TUFLOW_iSP_w64.exe" "$(FULL_CURRENT_PATH)"</li> |
| + | [[File:Notepad_RunTUFLOW1.png]] | ||
<li>This tells notepad to pass the currently open file to TUFLOW as the input file. | <li>This tells notepad to pass the currently open file to TUFLOW as the input file. | ||
| − | <li>Select Save and give the item a sensible name e.g. TUFLOW | + | <li>Select Save and give the item a sensible name e.g. TUFLOW 2020-10-AA-iSP.</li> |
| − | <li>To run TUFLOW with the currently open file, simply select the item from the Run menu (or set a shortcut if desired).</li> | + | <li>To run TUFLOW with the currently open TCF file, simply select the item from the Run menu (or set a shortcut if desired).</li> |
| − | [[File: | + | [[File:Notepad_RunTUFLOW2.png]] |
</ol> | </ol> | ||
Latest revision as of 13:00, 9 March 2021
To run TUFLOW from Notepad++ we need to create a new Run option.
- Select the Run >>> Run menu items.
- In the Run dialogue select the three dots (...), navigate to and select the desired executable. If there are spaces in the name this path should be enclosed in quotes.
- In the command line after the TUFLOW path enter "space" (without the quotes) and "$(FULL_CURRENT_PATH)" (with the quotes).
The line should be of the form as bellow where the executable path matches the location on your computer:
- "C:\TUFLOW\Releases\2020-10-AA\TUFLOW_iSP_w64.exe" "$(FULL_CURRENT_PATH)"
- This tells notepad to pass the currently open file to TUFLOW as the input file.
- Select Save and give the item a sensible name e.g. TUFLOW 2020-10-AA-iSP.
- To run TUFLOW with the currently open TCF file, simply select the item from the Run menu (or set a shortcut if desired).
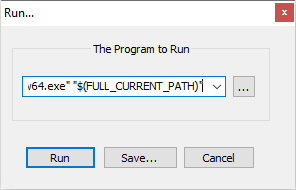
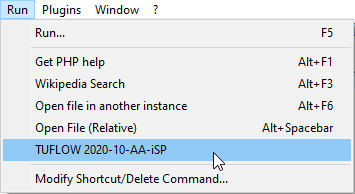
TIP: The shortcuts can be found and edited in the shortcuts.xml file stored on your machine. The easiest way to find this is to search for it, on my computer it is located here: C:\Users\username\AppData\Roaming\Notepad++\
This file includes all of the commands for the shortcuts in your "Run" menu. In this case the final entry is the TUFLOW entry.
<UserDefinedCommands>
<Command name="Launch in Firefox" Ctrl="yes" Alt="yes" Shift="yes" Key="88">firefox "$(FULL_CURRENT_PATH)"</Command>
<Command name="Get php help" Ctrl="no" Alt="yes" Shift="no" Key="112">http://www.php.net/%20$(CURRENT_WORD)</Command>
<Command name="Google Search" Ctrl="no" Alt="yes" Shift="no" Key="113">http://www.google.com/search?q=$(CURRENT_WORD)</Command>
<Command name="Wikipedia Search" Ctrl="no" Alt="yes" Shift="no" Key="114">http://en.wikipedia.org/wiki/Special:Search?search=$(CURRENT_WORD)</Command>
<Command name="Open file" Ctrl="no" Alt="yes" Shift="no" Key="116">$(NPP_DIRECTORY)\notepad++.exe $(CURRENT_WORD)</Command>
<Command name="Open file (relative)" Ctrl="no" Alt="yes" Shift="no" Key="32">$(NPP_DIRECTORY)\notepad++.exe $(CURRENT_DIRECTORY)/$(CURRENT_WORD)</Command>
<Command name="Open in another instance" Ctrl="no" Alt="yes" Shift="no" Key="117">$(NPP_DIRECTORY)\notepad++.exe $(CURRENT_WORD) -nosession -multiInst</Command>
<Command name="Open containing folder" Ctrl="no" Alt="no" Shift="no" Key="0">explorer $(CURRENT_DIRECTORY)</Command>
<Command name="Open current dir cmd" Ctrl="no" Alt="no" Shift="no" Key="0">cmd /K cd $(CURRENT_DIRECTORY)</Command>
<Command name="Send via Outlook" Ctrl="yes" Alt="yes" Shift="yes" Key="79">outlook /a "$(FULL_CURRENT_PATH)"</Command>
<Command name="TUFLOW 2011-09-w64-iSP" Ctrl="no" Alt="no" Shift="no" Key="0">"C:\TUFLOW\Releases\2011-09\w64\TUFLOW_iSP_w64.exe" "$(FULL_CURRENT_PATH)"</Command>
</UserDefinedCommands>