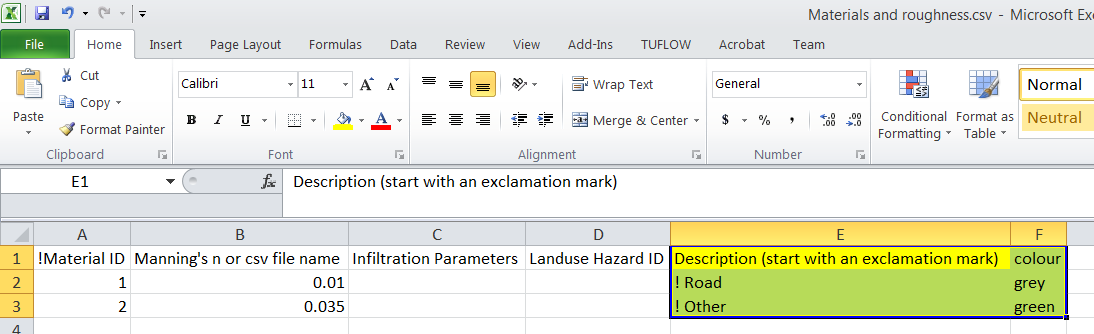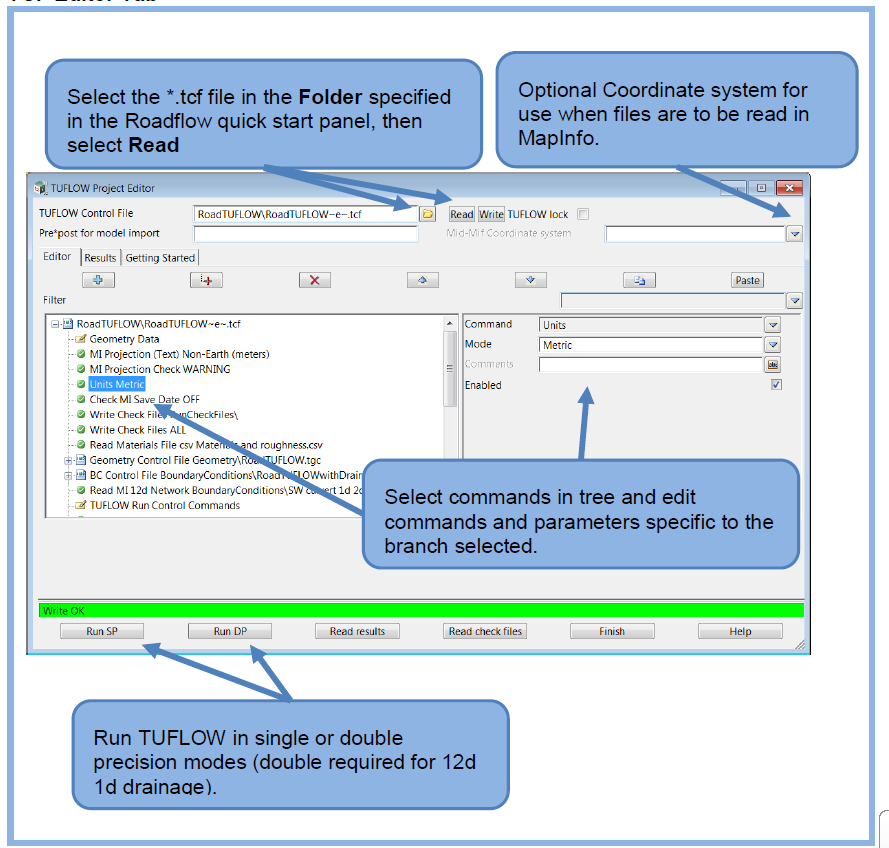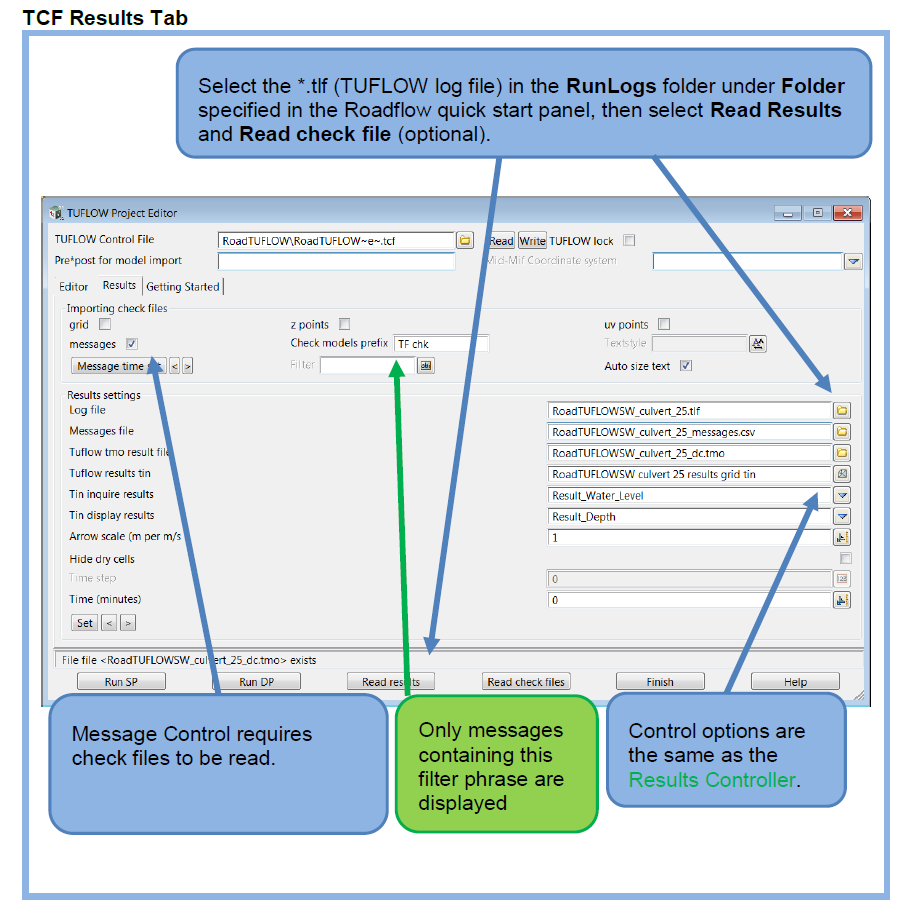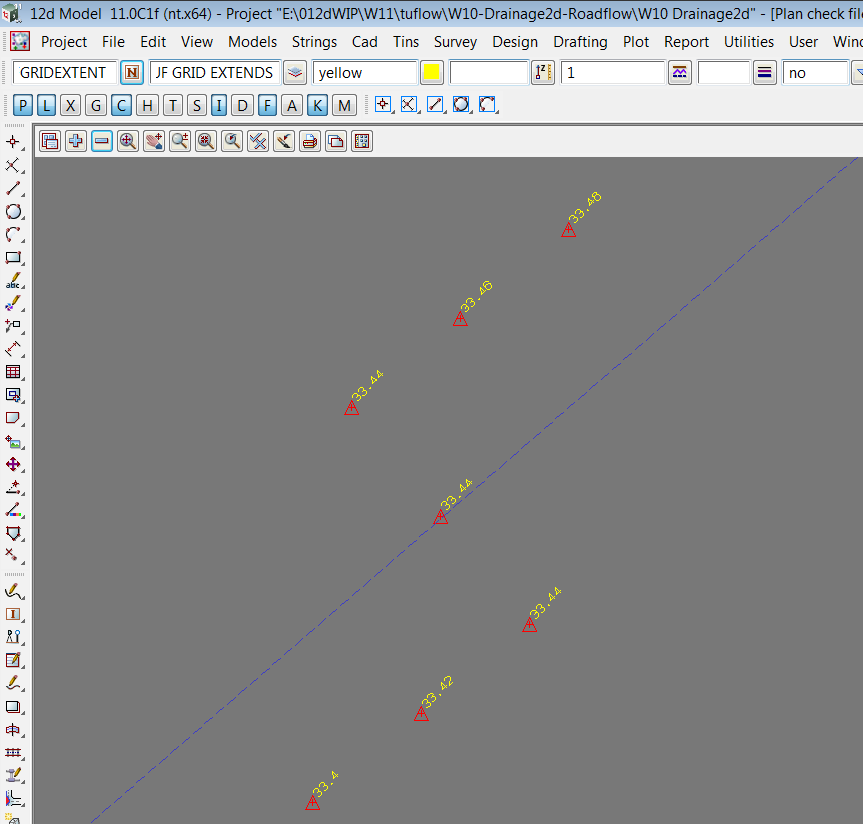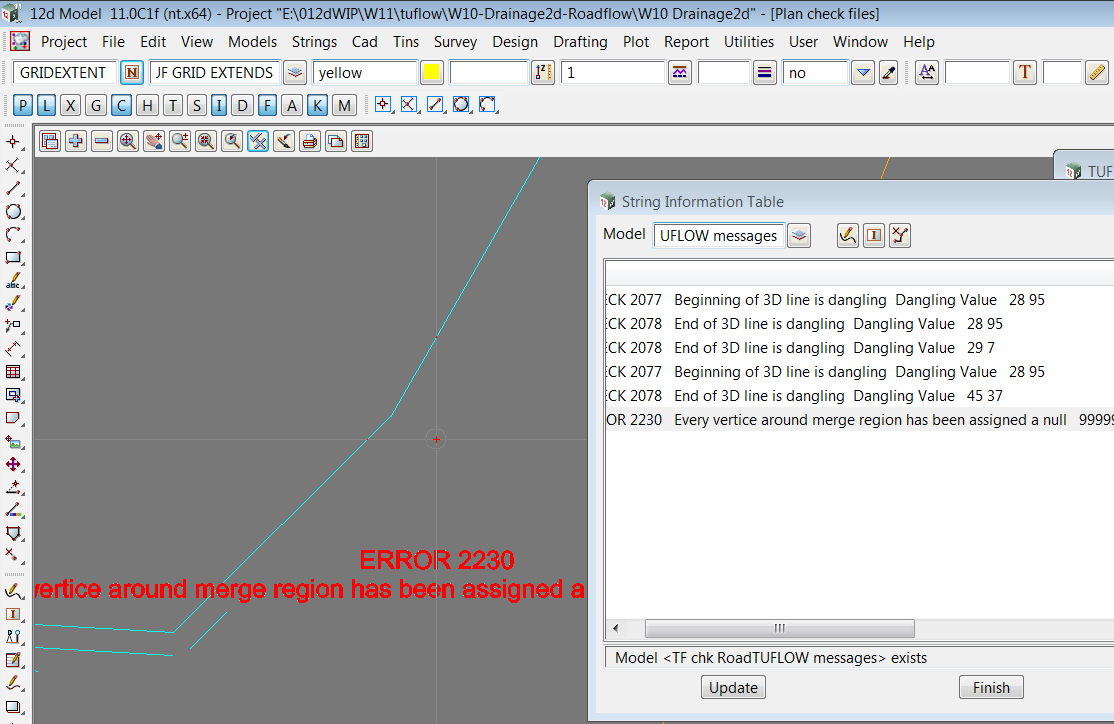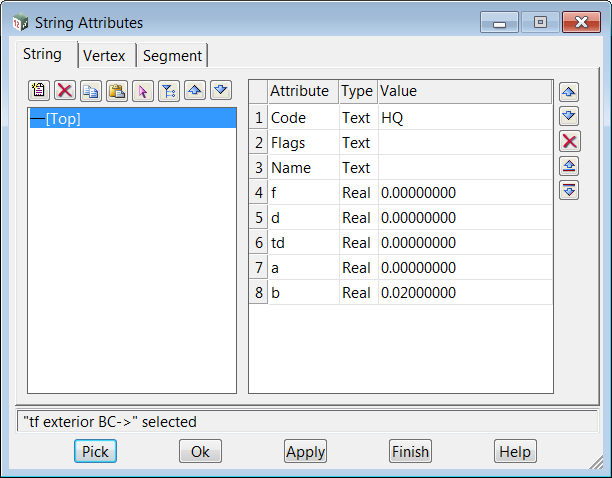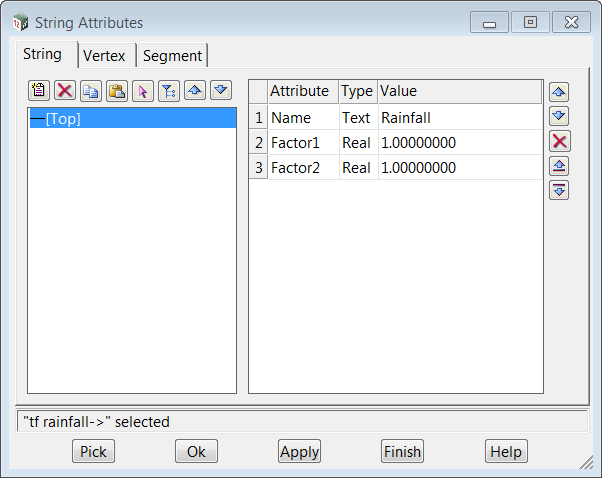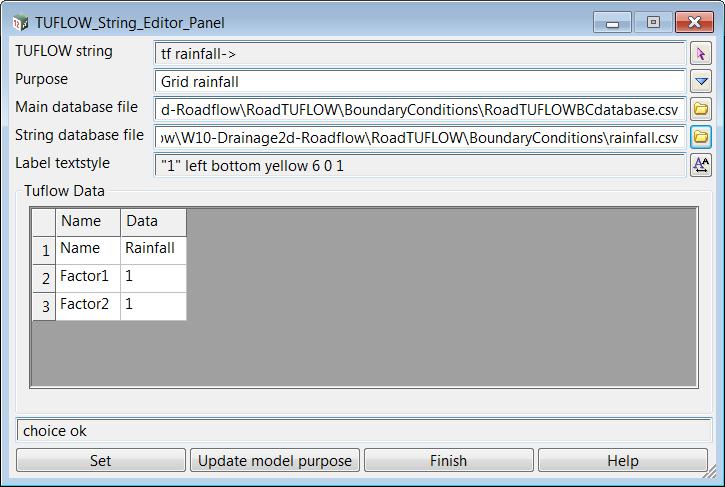12d model TUFLOW editors
TCF Editor
The Roadflow panel is the fastest 12d model tool for getting started with a TUFLOW project. Although powerful it does not give you access to all the TUFLOW commands. for this you will want to use the TCF editor.
The 12d model built in TCF editor does much more than edit the TUFLOW commands, arguments via a user defined interface. This interface:
- edits the tcf, tgf and tbf
- runs TUFLOW
- reads check files
- steps through error messages
Reading a TCF file
Relax: You can switch between your text editor and the 12d editor any time. When the tcf panel reads your tcf file it records the white space (tabs and blank lines). When you write(save) the file, it maintains your formatting. Always save the file in one editor before reading it in the other!
Note the + button beside the Geometry Control file and BC Control File branches. Expand these branches to see the full contents of theses files.
-==The Power of the Folder Icon==- The folder icon is displayed beside all of the fields where files are to be selected. Use this icon to
- Select the file (always the first step)
- Open will open the file in your editor (text editor, Excel etc.)
- Start windows explorer
Read Check Files
TUFLOW check or log files are crucial to understanding your TUFLOW model. The Results tab gives you access to your log file check file settings.
Read Check files reads almost all of the check files except the ones the optional ones listed.
The Check model prefix will be the model prefix for all of the check files read. For example the file RoadTUFLOW_zsh_zpt_check" will be read into the model TF chk RoadTUFLOW zsh zpt check
Zsh Zpts Check file
After reading in the check files add the model TF chk RoadTUFLOW zsh zpt check on to a plan view to see the following.
The upward pointing triangle indicate that the TUFLOW z value has been raised to the elevation shown in yellow (view Z values toggles on). The blue line is the original ridge lines. Gully lines would have the triangle pointing down.
Messages Check File
The model TF chk RoadTUFLOW messages will contain all of the TUFLOW messages with x,y locations. From the 12d model menu select.
Models->Model Info Table. The error messages will appear in the same order as generated from TUFLOW. Select the desired message and the 12d model plan views will have a large cross hair indicating the x,y location and the message will be displayed (even if the messages model is not added to the view). Of course adding the model to the plan view will allow you to see many of the messages.
Messages Controller and filter
Sometimes showing all of the messages at once can be a bit overwhelming. The Filter field will only show the messages containing the phrase entered. Entering Error would only show the error messages and exclude the warning.
The messages with a time stamp are not shown all at once. The < and > next to Message time set step to the next time step a message is found. This is extremely helpful for tracking the origins and patterns of instability messages. For each cell, the message for the current time is displayed at the cell centre, the next message at this location is displayed below and the previous message is displayed above. Seeing the previous, current and future messages for a cell all at once gives the user a chance to identify time trends in the messages.
String Attribute Editors
12d model super strings are used for the TUFLOW modellings. The CAD tools on the toolbar are used for drawing and editing while the CAD control bar (usually at the top of the screen) controls the properties such as colour, linestyle etc..
12d model string and point heights are automatically converted to attributes as required when the data is written to mid/mif file.
There are 3 usual choices for editting attributes in 12d model:
- Strings->Properties->Attributes The most flexibly editor for all cases. Example attributes for a HQ boundary condition are shown below.
- File->User->String Attributes Properties to-from clipboard For editing attributes via copy and paste to a spreadsheet.
- Design->TUFLOW->TUFLOW string editor The most powerful for common TUFLOW strings
String Attribute Editor
String Attributes to-from Clipboard
Select the model and then copy to place all of the attributes on the Windows clipboard so that they may be pasted into a spreadsheet. After changing the spreadsheet, all of the data may be copied back onto the clipboard and then use the paste button to update 12d model.
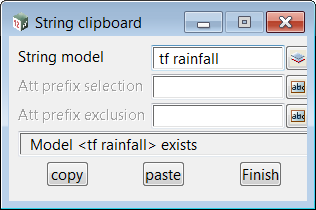 >>
>>
The cells highlighted in yellow are relevant columns for TUFLOW.
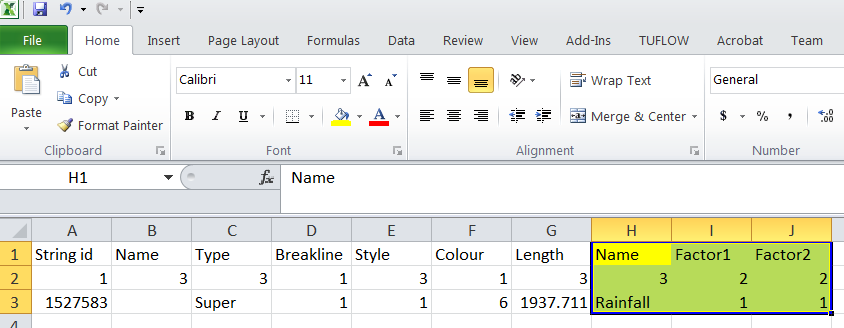 >>
>>
TSE TUFLOW String Editor
The TUFLOW string editor give the most guidance and additional functionality for the common TUFLOW strings. The additional features are
- the Purpose sets the default attribute type for all of the strings in the model. You do not need to set the type of attribute. The type is pre determined.
- Main database file optional direct access to a csv file (usually boundary condition or materials/soils file). This value is shared by all strings in the model.
- String database file optional direct access to a csv file related to the string. This value is unique to this string and in this case the csv file that contains the rainfall data is selected.
- when Purpose is set to Materials the regions are coloured and labelled with data from the materials file.
Extra Material Files Information
12d model look for 2 extra columns in the materials csv file for a type description and colour. This are used to label and colour the material regions. Ensure that yo have selected a materials string and the Main database file is set to the materials csv file. Selecting Set will label and fill ALL the strings in the same model as the selected string.