1D Integrity Tool - Flow Trace - Long Plot
Overview
The long plot is an option on the flow trace tool within the 1D integrity toolset. If selected, longitudinal plots of the 1D branches selected by the flow trace tool will be shown in a new plot window once the flow trace tool is finished running. The plot will include continuity flags identified by the flow trace tool and should be consistent with the output GIS layer that is also generated by the flow trace tool.
Note: Much of the functionality described below was added in version 3.3 of the TUFLOW Plugin.
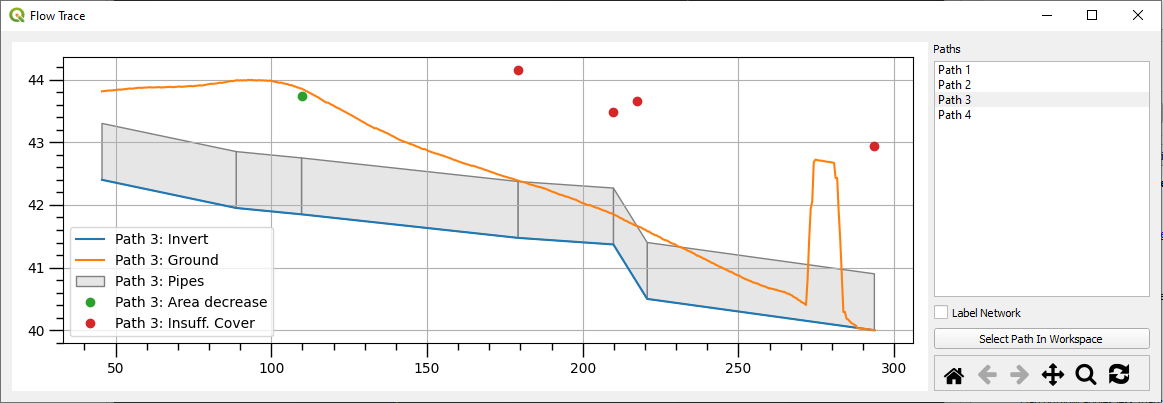
Visualisation Features
Branch Selection
Branch selection can be toggled on the right-hand side in the 'Paths' list. A branch (or called 'path' in the long plot) is a unique flow trace path from the selected pipe up to a point where it can no longer find anymore 1D channels to traverse upstream. Where the 1D system has multiple incoming or outgoing pipes from a node, a new branch will be created to account for the diverging flow trace path.
Multiple branches can be viewed in the long plot simultaneously.
Finding the Current Branch in QGIS
Users can click Select Path in Workspace to show the current paths selected in the long plot within QGIS. This option will show the path by selecting these features in QGIS and deselecting other features in the 1D network. Hovering the cursor over a given channel will also highlight (in red) the location of that channel in the QGIS window. Additional information on navigating and finding channels and branches is also given below in Navigation Features.
Channel Labelling
Channel IDs can be toggled on/off in the long plot using the Label Network checkbox.
Additional Information
Hovering the cursor over channels in the long plot will give additional information, such as channel type, number of, and dimensions. Similarly when hovering the cursor over any of the continuity flags, additional information is given such as continuity flag type, and information on the specific continuity error e.g. for an area check flag, information will be given on incoming and outgoing area.
Toggling Long Plot Items
Specific long plot items, such as specific continuity flag types, or the legend, can be toggled on/off by right-clicking the long plot window and toggling the relevant option.
Changing Plot Extents
The long plot window can be modified using the pan and zoom tool located in the long plot toolbar located in the bottom right.
Finding the Current Branch
The current branch can be found in the QGIS window by right-clicking the plot window and selecting Zoom to Selected Path. This will update the extents of the QGIS canvas to align with the current branch(es).
Finding a Particular Channel
A given channel can be found quickly in the QGIS window by right-clicking on a given channel in the long plot and selecting Zoom to Feature. This will update the extents of the QGIS canvas to align with the clicked channel in the long plot.
Exporting Information
Information from the long plot can be exported directly to a CSV or a supported image format, or alternatively copied to the clipboard. This can be done by right-clicking in the long plot window and selecting either Copy or Export. All options below are supported by both the export or copy functionality.
Export Image
Exports or copies the long plot as it currently appears as an image.
Export Data
Exports or copies the underlying channel and continuity flag data from the long plot. Note that the data is plotting information only (i.e. x,y data and data labels) and does not contain additional information on the continuity flags (see below for how to export additional data on continuity flags).
Export <Continuity Flag Type>
Exports information on the given continuity flags. The information is dependent on the chosen flag type and will closely match the information given by hovering the cursor over a given flag in the long plot window.
| Up |
|---|