Running TUFLOW from Explorer
Windows can be configured to run TUFLOW from the clicking the right mouse button on .tcf file
1. In Explorer, open the “View”, “Folder Options…” menu and select the “File Types” tab. If .tcf files are not in the “Registered file types:” list box, choose “New Type…”, otherwise select the .tcf file entry under “Registered file types:” as shown in Step 3 below
2. If adding a new type, enter in a description (eg. “TUFLOW Control File”) and “tcf” as the associated extension (see below) and press OK.
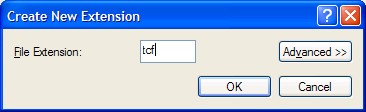
3. The Folder Options dialog should appear something like the below.
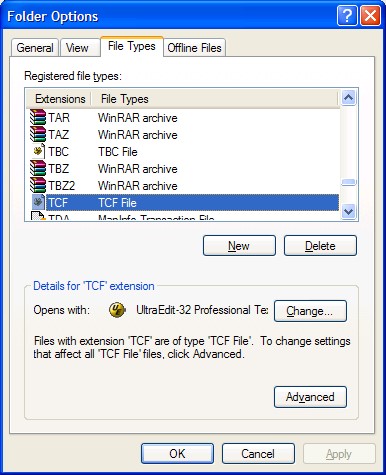
4. Click “Advanced” to bring up the dialog below.
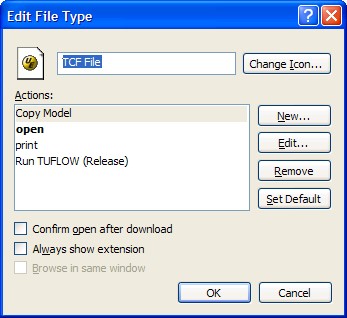
5. Choose “New…” and enter text to describe the “Action:” (eg. “Run TUFLOW (Single Precision)”) – this text appears on the pop-up menu when you click the right mouse button on a .tcf file in Explorer. Enter or use “Browse…” to specify the path to TUFLOW.exe; note the need for quotes if the path has any spaces. After “TUFLOW.exe”, add a space then “%1” including the quotes, as shown below. Choose “OK”. The “Application used to perform action:” field should be something like: "C:\Program Files\Tuflow\Releases\2008\iSP\TUFLOW.exe" "%1"
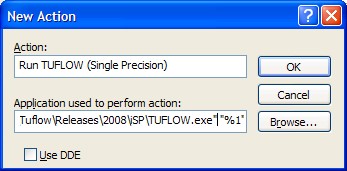
6. The action should now appear in the list under “Actions:”. It is not recommended that a “Run TUFLOW” action be set as the default action as it is easy to accidentally start a simulation, which instantly overwrites any existing result files. You may wish to set up other associations at this point, for example, to access older builds or to use the Double Precision build.
7. Choose “OK” or “Close”, then “Close” on the “Folder Options” menu.
8. Check the file association, by clicking the right mouse button on a .tcf file in Windows Explorer. The “Run TUFLOW (Single Precision)” action should appear in the list.
Once the file association is complete, clicking the right mouse button on a .tcf file in Explorer, and selecting the “Run TUFLOW (Single Precision)” action, starts a TUFLOW simulation. A Console Command Window opens and TUFLOW starts.