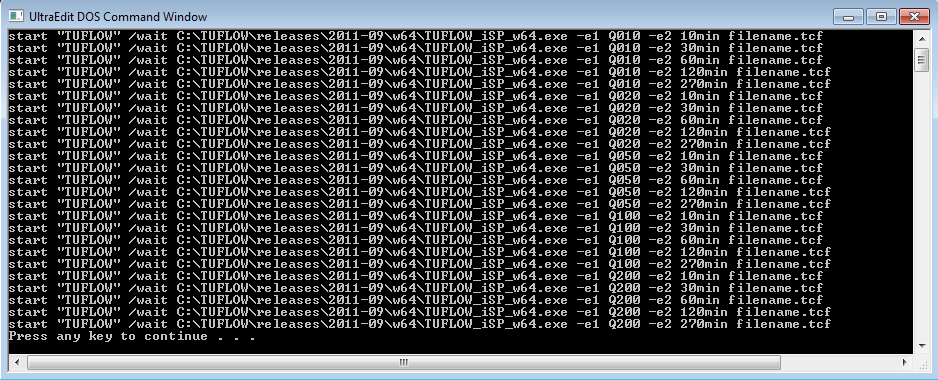Difference between revisions of "Run TUFLOW From a Batch-file"
Teegan.Burke (talk | contribs) |
Teegan.Burke (talk | contribs) |
||
| Line 86: | Line 86: | ||
The addition of the “a” flag (e.g. -ca) copies all files of the same name for all input files (ie. same name, but different extensions). This option is particularly useful if the .tab and other associated files of a GIS layer need to be archived or delivered.<br> | The addition of the “a” flag (e.g. -ca) copies all files of the same name for all input files (ie. same name, but different extensions). This option is particularly useful if the .tab and other associated files of a GIS layer need to be archived or delivered.<br> | ||
The addition of the “p” flag (e.g. -cp) allows the user to specify an alternate path in which to copy the model. Without this flag, the location defaults to the .tcf’s location. For example, specifying the following, will place a copy of the model into a folder C:\put_model_here:<br> | The addition of the “p” flag (e.g. -cp) allows the user to specify an alternate path in which to copy the model. Without this flag, the location defaults to the .tcf’s location. For example, specifying the following, will place a copy of the model into a folder C:\put_model_here:<br> | ||
| − | start "TUFLOW" "C:\TUFLOW\Releases\2016-03-AE\w64\TUFLOW_iSP_w64.exe" -cp "C:\put_model_here" "C:\TUFLOW\runs\M01_5m_003.tcf"<br> | + | <tt>start "TUFLOW" "C:\TUFLOW\Releases\2016-03-AE\w64\TUFLOW_iSP_w64.exe" -cp "C:\put_model_here" "C:\TUFLOW\runs\M01_5m_003.tcf"</tt><br> |
The addition of the “ncf” flag (e.g. -cncf) copies the essential input files and excludes all check files.<br> | The addition of the “ncf” flag (e.g. -cncf) copies the essential input files and excludes all check files.<br> | ||
| Line 101: | Line 101: | ||
<li>Output folders and some output files are created but these will be empty. | <li>Output folders and some output files are created but these will be empty. | ||
<li>Any check folder(s) are created and check files written (these can be deleted if wishing to minimise the size of the folder). | <li>Any check folder(s) are created and check files written (these can be deleted if wishing to minimise the size of the folder). | ||
| − | <li>The full path of the input files is reproduced to provide traceability and also handle inputs from other drives and URLs. | + | <li>The full path of the input files is reproduced to provide traceability and also handle inputs from other drives and URLs. Drive letters are replaced, for example, “C:” becomes a folder “C Drive”. URLs (denoted by “\\” or “//” at the beginning of the path) are replaced by a folder called “URL\”. |
| − | |||
<li>To run the copied .tcf file, it will be necessary to change any non-relative pathnames according to the point above. Alternatively you can share and then map, for example, the “D Drive” folder as “D:”. | <li>To run the copied .tcf file, it will be necessary to change any non-relative pathnames according to the point above. Alternatively you can share and then map, for example, the “D Drive” folder as “D:”. | ||
<li>The Check MI Save Date will need to be set to WARNING or OFF in the .tcf file if the –ca option has not been used as the .tab and other files will not have been copied. | <li>The Check MI Save Date will need to be set to WARNING or OFF in the .tcf file if the –ca option has not been used as the .tab and other files will not have been copied. | ||
| Line 108: | Line 107: | ||
<li>The -c switch automatically invokes the -t (ie. the simulation does not commence, only the input data is tested/checked). | <li>The -c switch automatically invokes the -t (ie. the simulation does not commence, only the input data is tested/checked). | ||
<li>The -b option still applies if several models wish to be copied using a batch (.bat) file. | <li>The -b option still applies if several models wish to be copied using a batch (.bat) file. | ||
| − | </ol> | + | </ol><br> |
An example that copies all files (-ca switch) is:<br> | An example that copies all files (-ca switch) is:<br> | ||
Revision as of 10:35, 24 March 2017
TUFLOW simulations can also be started from a batch file. Batch files are text files which contain a series of commands. Batch files allow a large degree of flexibility in starting TUFLOW simulations, advanced batch files can be used to:
- Run multiple simulations
- Set CPU priority for TUFLOW simulations
- Create a wait (e.g. start a simulation in 1 hour)
- Test simulation input
- Copy a TUFLOW model
- Post process results after simulation has finished.
Batch files are executed by double clicking the created .bat file from Windows Explorer.
Batch file for Tutorial Model Module 1
To use a batch file, create a new text file in the TUFLOW\runs directory. The name is arbitrary but the file must have the extension ".bat". For example the file name could be _run_TUFLOW.bat.
Open this file in a text editor and add the following line.
"C:\TUFLOW\Releases\2011-09\w32\TUFLOW_iSP_w32.exe" "M01_5m_001.tcf"
This is the simplest command line for starting TUFLOW, the line above contains only two arguments, the first is the path to the TUFLOW executable and the second argument "M01_5m_001.tcf" is the simulation file name. Depending on the location of the executable the above command line will need to be modified. The quotations around the TUFLOW executable and the .tcf file name are only required if there are spaces in the file names. However, it is recommended to include these to avoid problems.
TIP:
A second line with the text "pause" can be added, this will prompt the user to press a key at the end of the batch file. This is useful if the DOS window disappears from the screen, before you can read the output. The pause command will keep the window open.
"C:\TUFLOW\Releases\2011-09\w32\TUFLOW_iSP_w32.exe" "M01_5m_001.tcf" pause
Click here to return to Tutorial Model Module 1.
Other Batch File Switches
These switches are available in all batch files, they are not specific to TUFLOW.
Starting process in new window
In order to run multiple simulations at the same time, each simulation needs be started in a new console window. To do this begin the batch file line with the "Start" command, a for the window is then added. For example, to start the simulation above in a new window titled "TUFLOW" the following would be used.
Start "TUFLOW" "C:\TUFLOW\Releases\2011-09\w32\TUFLOW_iSP_w32.exe" "M01_5m_003.tcf"
Wait
If multiple simulations are to be run, it is often desirable to run these in series, i.e. the second simulation starts after the first has finished. a /wait switch can be added which makes the batch file wait until the process is finished before moving onto the next command.
An example of this is:
Start "TUFLOW" /wait "C:\TUFLOW\Releases\2011-09\w32\TUFLOW_iSP_w32.exe" M01_5m_003.tcf Start "TUFLOW" /wait "C:\TUFLOW\Releases\2011-09\w32\TUFLOW_iSP_w32.exe" M01_2p5m_005.tcf
Without the wait command, both simulations would start at the same time.
Note: Unless there is a third simulation in the batch file the /wait command in the second line is not required, this prevents the batchfile from moving onto the third line.
Setting a priority
The priority of a process (such a TUFLOW simulation) can be specified within a batch file. This can be useful for a number of reasons:
- Lowering the priority of a simulation to allow you to continue working;
- Setting a high priority for critical runs; or
- Making sure you runs are high priority on a shared computing resource!
The following are valid priority switches (in increasing order of priority):
- /LOW
- /BELOWNORMAL
- /NORMAL
- /ABOVENORMAL
- /HIGH
- /REALTIME
An example of a low priority simulation is:
start "TUFLOW" /low "C:\TUFLOW\Releases\2011-09\w32\TUFLOW_iSP_w32.exe" "M01_5m_003.tcf"
TIP: The priority of a TUFLOW simulation can be changed at a later stage by using the Windows Task Manager, navigate to the Processes tab and right click on the TUFLOW process (e.g. TUFLOW_iSP_w64.exe) and select the set priority option.
TUFLOW switches in a batch file
These switches are specific to TUFLOW simulations.
Testing a simulation
The -t (test) switch is very useful for testing the data input without running the simulation. It is good practice to use this switch before carrying out the simulations, as this will tell you whether there are any data input problems. The -t switch runs TUFLOW to just before it starts the hydrodynamic computations.
An example is:
start "TUFLOW" "C:\TUFLOW\Releases\2011-09\w32\TUFLOW_iSP_w32.exe" -t "M01_5m_003.tcf"
Batch mode in TUFLOW
The use of the –b (batch) switch which suppresses the need to press the return key at the end of a simulation. This ensures that one simulation proceeds on to the next without any need for user input. This is required for running multiple simulations in series (one after the other).
An example is:
start "TUFLOW" "C:\TUFLOW\Releases\2011-09\w32\TUFLOW_iSP_w32.exe" -b "M01_5m_003.tcf"
Automatically Create Folders in a TUFLOW model
The use of the -acf (automatically create folders) switch prevents the dialog prompt from appearing when encountering non-existent folders (ie. results folders), and creates these folders automatically. If for any reason the folder can't be created, a dialog will appear. This feature was first introduced for Build 2012-05-AC and is not available for TUFLOW builds prior to this. For models simulated with Build 2013-12-AA or later, non-existent folders are now automatically created. If you would prefer to have the create folder query dialog to appear, you can specify the –qcf run time option (stands for query create folders).
An example is:
start "TUFLOW" "C:\TUFLOW\Releases\2012-05-AC\w32\TUFLOW_iSP_w32.exe" -acf "C:\TUFLOW\Tutorial_Wiki\TUFLOW\runs\M01_5m_003.tcf"
Suppress Queries in a TUFLOW model
The use of the -nq (no queries) switch prevents any queries from displaying when simulating a TUFLOW model. At this stage, the only query not displayed if this option is used is if you press Ctrl-C to terminate a simulation cleanly. If –nq is specified and Ctrl-C is pressed, the simulation terminates cleanly without a query dialog.. This feature was first introduced for Build 2012-05-AC and is not available for TUFLOW builds prior to this.
An example is:
start "TUFLOW" "C:\TUFLOW\Releases\2012-05-AC\w32\TUFLOW_iSP_w32.exe" -nq "C:\TUFLOW\Tutorial_Wiki\TUFLOW\runs\M01_5m_003.tcf"
Copy a TUFLOW model
TUFLOW can be run in copy mode, which can be useful for transferring a model to another site or for making an archive of the
input data.
To copy a TUFLOW model, the -c switch must be included on the TUFLOW command line, as a minimum. The -c switch copies only the files read by TUFLOW. As such, for MapInfo users, the .mif and .mid files read by TUFLOW will be copied. The remaining MapInfo format files (.tab, .id, .dat and .map) are not read by TUFLOW and will not be copied. By default, the -c switch copies all TUFLOW inputs for the simulation into a subdirectory where the .tcf is located (generally TUFLOW\runs\).
Additional optional flags can be added to the base -c switch, in any combination, including:
- “a” (all);
- “p” (path); and
- “ncf” (no check files)
The addition of the “a” flag (e.g. -ca) copies all files of the same name for all input files (ie. same name, but different extensions). This option is particularly useful if the .tab and other associated files of a GIS layer need to be archived or delivered.
The addition of the “p” flag (e.g. -cp) allows the user to specify an alternate path in which to copy the model. Without this flag, the location defaults to the .tcf’s location. For example, specifying the following, will place a copy of the model into a folder C:\put_model_here:
start "TUFLOW" "C:\TUFLOW\Releases\2016-03-AE\w64\TUFLOW_iSP_w64.exe" -cp "C:\put_model_here" "C:\TUFLOW\runs\M01_5m_003.tcf"
The addition of the “ncf” flag (e.g. -cncf) copies the essential input files and excludes all check files.
Note that these optional flags can be added in any combination to the base -c switch (e.g.
-c, -ca, -cp, -cncf, -cap, -cancf, -cpncf, -capncf).
Specifying -c on the TUFLOW command line creates a folder “<.tcf filename>_copy” (or “<.tcf filename>_copy_all” if the “a” flag is added) in the same location as the .tcf file. Under the folder, input files are copied (including the full folder structure), and any check files and output folders created. For example, specifying:
TUFLOW.exe -c “C:\tuflow_models\my model.tcf” will make a copy of the TUFLOW model based on the file “my model.tcf” in a folder "my model.tcf_copy", or "my model.tcf_copy_all" if using the “a” flag.
Note:
- Use the full path to the .tcf file (this is the default if running from UltraEdit or using the right click approach).
- Make sure there is sufficient disk space (no checks for sufficient disk space are made).
- Output folders and some output files are created but these will be empty.
- Any check folder(s) are created and check files written (these can be deleted if wishing to minimise the size of the folder).
- The full path of the input files is reproduced to provide traceability and also handle inputs from other drives and URLs. Drive letters are replaced, for example, “C:” becomes a folder “C Drive”. URLs (denoted by “\\” or “//” at the beginning of the path) are replaced by a folder called “URL\”.
- To run the copied .tcf file, it will be necessary to change any non-relative pathnames according to the point above. Alternatively you can share and then map, for example, the “D Drive” folder as “D:”.
- The Check MI Save Date will need to be set to WARNING or OFF in the .tcf file if the –ca option has not been used as the .tab and other files will not have been copied.
- There is a limit of 1,000 characters (including spaces) on pathnames. As very long pathnames can result due to the above approach, if the number of characters exceeds 1,000, problems may occur.
- The -c switch automatically invokes the -t (ie. the simulation does not commence, only the input data is tested/checked).
- The -b option still applies if several models wish to be copied using a batch (.bat) file.
An example that copies all files (-ca switch) is:
start "TUFLOW" "C:\TUFLOW\Releases\2016-03-AE\w64\TUFLOW_iSP_w64.exe" -ca "C:\TUFLOW\Tutorial_Wiki\TUFLOW\runs\M01_5m_003.tcf"
An example that copies all files to an alternate path (-cap) is:
start "TUFLOW" "C:\TUFLOW\Releases\2016-03-AE\w64\TUFLOW_iSP_w64.exe" -cap "C:\Copy_of_model" "C:\TUFLOW\Tutorial_Wiki\TUFLOW\runs\M01_5m_003.tcf"
An example that copies all files to an alternate path, excluding any checkfiles, (-capncf) is:
start "TUFLOW" "C:\TUFLOW\Releases\2016-03-AE\w64\TUFLOW_iSP_w64.exe" -capncf "C:\Copy_of_model" "C:\TUFLOW\Tutorial_Wiki\TUFLOW\runs\M01_5m_003.tcf"
GPU Solver Control
The -pu switch can be used to select which processing units to direct the simulation towards. At present this only applies to the GPU solver where a simulation is to be directed to a particular GPU card or cards. –pu must be specified once for each device. For example, to direct the simulation to GPU devices 0 and 2, specify -pu0 -pu2. (Note: the GPU device numbering starts a 0, not 1). For example:
start "TUFLOW" "C:\TUFLOW\Releases\2011-09\w32\TUFLOW_iSP_w32.exe" -pu0 -pu2 "C:\TUFLOW\Tutorial_Wiki\TUFLOW\runs\M01_5m_003.tcf"
Event and Scenario Management
The -e and -s switches can be used to manage multiple events and scenarios from a single tuflow control file. The -e and -s wildcard is replaced by the following entry specified in the batch file. For example, the following batch file commands will run two simulations in series:
- M01_Q050_24hr_2m_Dev_003.tcf; and
- M01_Q100_24hr_2m_Dev_003.tcf;
Start "TUFLOW" /wait "TUFLOW" "C:\TUFLOW\Releases\2011-09\w32\TUFLOW_iSP_w32.exe" -b -e1 Q050 -e2 24hr -s1 2m -s2 Dev "C:\TUFLOW\Tutorial_Wiki\TUFLOW\runs\M01_~e1~_~e2~_~s1~_s2~_003.tcf" Start "TUFLOW" /wait "TUFLOW" "C:\TUFLOW\Releases\2011-09\w32\TUFLOW_iSP_w32.exe" -b -e1 Q100 -e2 24hr -s1 2m -s2 Dev "C:\TUFLOW\Tutorial_Wiki\TUFLOW\runs\M01_~e1~_~e2~_~s1~_s2~_003.tcf"
Advanced Batch Files
The below section shows example batch files for maximizing run efficiency,
Creating a delay
Windows 7
For a Windows 7 operating system a delay of a set duration can be created with the Timeout <seconds> command. For example:
Timeout 10
Will create a 10 second delay, a countdown timer is given. Press any key to continue.
Other Systems
It is possible to create a delay of specified length in a batch file. The best way do this is actually to create a second batch file! To do this create a text file and call it wait.bat. Within that file enter the following text:
@ping 127.0.0.1 -n 2 -w 1000 > nul @ping 127.0.0.1 -n %1% -w 1000> nul
To create the pause we ping an address for a set time and disregard the output. Once the wait.bat has been created, it can be called from another batchfile using the following syntax:
call wait <time in seconds.
In the example below, the first simulation is started and then 60 seconds later (using the wait.bat file) the second simulation is started. Note there is no /wait flag specified, if there was the batchfile would wait for 60 seconds after the first simulation had finished before starting the second simulation.
Start "TUFLOW" "C:\TUFLOW\Releases\2011-09\w32\TUFLOW_iSP_w32.exe" M01_5m_003.tcf call wait 60 Start "TUFLOW" /wait "C:\TUFLOW\Releases\2011-09\w32\TUFLOW_iSP_w32.exe" M01_2p5m_005.tcf
For this to work the wait.bat file needs to be in the same folder as the batchfile calling it. You can put the file in a specific location and add this path as an environment variable. If this is done "call wait
Variables
Batch files can be easily setup so that they are more generic and easily customised when moving from one project to another. For example, in the below a variable, TUFLOWEXE, is used to define the path to the TUFLOW exe to be used, and a variable RUN is used to incorporate options such as the /wait so that the simulations run in series (one after the other).
set TUFLOWEXE=C:\TUFLOW\Releases\2011-09\w64\TUFLOW_iSP_w64.exe set RUN=start "TUFLOW" /wait "%TUFLOWEXE%" -b %RUN% MR_H99_C25_Q100.tcf %RUN% MR_H99_C25_Q050.tcf %RUN% MR_H99_C25_Q020.tcf
The advantage of using variables is if the path to the TUFLOW exe changes, or to run a different version of TUFLOW, it is just a simple change in the .bat file. In the above, note the use of quotes around %TUFLOWEXE% in the definition for the RUN variable – quotes are needed around file pathnames whenever they contain a space.
Looping in a batch file
If you have a large number of events to run using the event files a for loop can be used in a batch file. In this example we have 5 event magnitudes (-e1 input) and 5 event durations (-e2 input). The following batch file can be used to run all 25 simulations one after the other:
@echo off
:: This sets the variables as local, so you can use another batch file with A and B variables
SetLocal
:: set up variables
set A=Q010 Q020 Q050 Q100 Q200
set B=10min 30min 60min 120min 270min
:: Loop Through
FOR %%a in (%A%) do (
FOR %%b in (%B%) DO (
start "TUFLOW" /wait C:\TUFLOW\releases\2011-09\w64\TUFLOW_iSP_w64.exe -e1 %%a -e2 %%b filename.tcf
)
)
pause
In order to test the syntax, you can test the batch file by replacing the following line:
start "TUFLOW" /wait C:\TUFLOW\releases\2011-09\w64\TUFLOW_iSP_w64.exe -e1 %%a -e2 %%b filename.tcf
With the following line:
echo start "TUFLOW" /wait C:\TUFLOW\releases\2011-09\w64\TUFLOW_iSP_w64.exe -e1 %%a -e2 %%b filename.tcf
By using the echo in the command line, rather than starting the simulations the command line will be displayed in the DOS output. In the example above the DOS output is shown in the image below.
Alternatively this can be achieved using the following syntax, which is essentially the same but has the for loops compressed to a single line:
@echo off setlocal set A=Q010 Q020 Q050 Q100 Q200 set B=10min 30min 60min 120min 270min FOR %%a in (%A%) do FOR %%b in (%B%) do start "TUFLOW" TUFLOW_iSP_w64.exe -e1 %%a -e2 %%b filename_~e1~_~e2~.tcf pause
This can be extended to more variables for example:
@echo off
setlocal
set A=Q010 Q020 Q050 Q100 Q200
set B=10min 30min 60min 120min 270min
set C=Exg Dev Mit
FOR %%a in (%A%) do (
FOR %%b in (%B%) do (
FOR %%c in (%C%) do (
start "TUFLOW" /wait TUFLOW_iSP_w64.exe -e1 %%a -e2 %%b -s1 %%c filename_~e1~_~e2~_~s1~.tcf
)
)
)
pause
Looping in a batch file up to a certain number of runs
The below example shows a method for controlling the number of concurrent simulations.
See also this post by user Ben G T on the
TUFLOW forums.
As a brief description of the below, the "do_while_loop_start" counts the number of processes in the task manager which have "TUFLOW" in the name. If this is greater than or equal to the variable "CPU_Cores" then the batch file waits for 60 seconds.
@ echo off
Set A=Q001 Q002 Q005 Q010 Q020 Q050 Q100
Set B=Exg Dev
set /a CPU_Cores=3
FOR %%a in (%A%) DO (
FOR %%b in (%B%) DO (
call :do_while_loop_start
Start "TUFLOW" "C:\TUFLOW\Releases\2012-05\w64\TUFLOW_iDP_w64.exe" -b -e1 %%a -s1 %%b M11_5m_~e1~_~s1~_001.tcf
)
)
Pause
:do_while_loop_start
set /a count=0
for /f %%x in ('tasklist ^| find /c "TUFLOW"') do set count=%%x
if %count% geq %CPU_Cores% (
PING 1.1.1.1 -n 1 -w 60000 >NUL
goto do_while_loop_start
)
Another way to achieve the same result using IF logic is shown below. This batch file will loop through the series of 14 simulations in groups of three. The batch file will pause until the last of the three active model simulations are complete. When complete, the next series of three simulations will be started in parallel.
@ echo off
setlocal enabledelayedexpansion
SET A=Q001 Q002 Q005 Q010 Q020 Q050 Q100
SET B=Exg Dev
SET P=3
SET /A Counter=0
FOR %%a in (%A%) DO (
FOR %%b in (%B%) DO (
SET /A Counter+=1
IF /i !Counter!==!P! (
Start "TUFLOW" /wait "C:\TUFLOW\Releases\2012-05\w64\TUFLOW_iDP_w64.exe" -b -e1 %%a -s1 %%b M11_5m_~e1~_~s1~_001.tcf
SET /A Counter=0
) ELSE (
Start "TUFLOW" "C:\TUFLOW\Releases\2012-05\w64\TUFLOW_iDP_w64.exe" -b -e1 %%a -s1 %%b M11_5m_~e1~_~s1~_001.tcf
)
)
)
Looping in a batch file using scenario logic
Sometimes when using different scenarios, it is useful to run a specific set of events for one scenario but other events for a different scenario.
This can be automated within looped batch files using a bit of logic.
In the the example below there is model with defended and undefended scenarios. The defended scenario needs to be run for the 20, 100 and 200 year events but the undefended scenario is only run for the 100 year event. All models are run for the hr and 3hr critical durations.
The below batch file also uses the looping up to a certain number of runs, as seen in the point above.
To customize this script, alter the location of the TUFLOW executable, the name of tcf and the scenarios that you would like to run (Refer to 'Set A==', 'Set C==' and 'Set B==').
@ echo off
setlocal enabledelayedexpansion
rem ______________SET RUN VARIABLES_____________
set TUFLOWEXE=C:\BMT_WBM\TUFLOW\Releases\2013-12\w64\TUFLOW_iDP_w64.exe
set RUN=start "TUFLOW" /low "%TUFLOWEXE%" -b
set /a CPU_Cores=5
set tcf=M05_5m_~s1~_~e1~_~e2~_001.tcf
Set A=UDEF DEF
rem set B in loop beow
Set C==01hr 03hr
rem ______________SET LOOPS____________________
FOR %%a in (%A%) do (
rem _____DEFINE RUN LOGIC______
IF "%%a"=="UDEF" (
set B=100yr
)
IF "%%a"=="DEF" (
set B=020yr 100yr 200yr
)
rem ______________RUN LOOPS____________________
FOR %%b in (!B!) do (
FOR %%c in (%C%) do (
call :do_while_loop_start
%RUN% -s1 %%a -e1 %%b -e2 %%c %tcf%
timeout 60
)
)
)
rem ___________COUNT RUN INSTANCES______________
:do_while_loop_start
set /a count=0
for /f %%x in ('tasklist ^| find /c "TUFLOW"') do set count=%%x
if %count% geq %CPU_Cores% (
PING 1.1.1.1 -n 1 -w 60000 >NUL
goto do_while_loop_start
)
endlocal
Shutdown on Completion
Often we may have a number of TUFLOW simulations going when we leave work on a Friday afternoon, if these are not going to take all weekend to run, using some of the batch file logic above you can create a batch file that will shutdown the computer when no TUFLOW simulations are running. An example batch file for this purpose is below:
echo off
:do_while_loop_start
set /a count=0
for /f %%x in ('tasklist ^| find /c "TUFLOW"') do set count=%%x
IF %count%==0 (
shutdown.exe /s /t 30
) ELSE (
timeout 60
goto do_while_loop_start
)
pause
This batch file counts the number of processes with "TUFLOW" in the process name and if this is greater than 0, a delay of 60 seconds is created and the loop started again. If no "TUFLOW" simulations are running a shutdown command is issued.
To test the batch file it is recommended that you add an "echo" in front of the shutdown.exe /s /t 30 command to ensure it is working correctly (I use this on a Windows 7 machine, but have not tested it on either XP or Windows 8).
In order to restart the machine rather than power it off the /s can be replaced with /r. This can be useful when a heavily utilised modelling computer needs a restart!