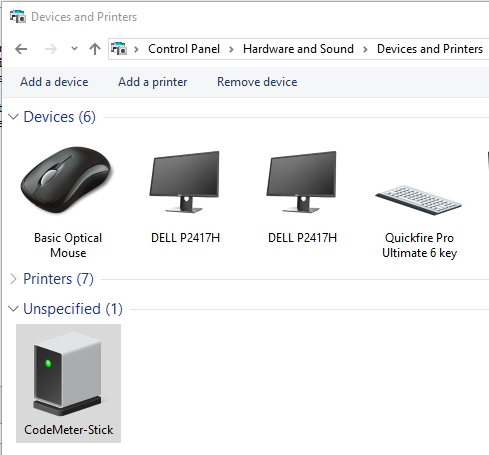WIBU Dongle Not Detected: Difference between revisions
Created page with "=Introduction= This page contains instructions for determining why a TUFLOW (WIBU) dongle is not being detected by the CodeMeter Control Centre. =No Drive Letter Assigned= I..." |
|||
| (5 intermediate revisions by one other user not shown) | |||
| Line 13: | Line 13: | ||
* Temporarily disable antivirus or filewall to see if these are blocking the device; |
* Temporarily disable antivirus or filewall to see if these are blocking the device; |
||
* Try the USB dongle on another machine to determine if the dongle itself is faulty. |
* Try the USB dongle on another machine to determine if the dongle itself is faulty. |
||
=New CodeMeter Dongle not Found In Computer Management= |
|||
A new CodeMeter dongle with a serial number 3-xxxxxx is registered with the system as a Human Interface Devices (HID), rather than a hard drive. Therefore, it won't be displayed in the '''My Computer''', nor the '''Disk Management'''. Instead, you can find out if your CodeMeter dongle has been detected by checking '''Devices and Printers'''. <br> |
|||
[[File:CM_ComputerManagement_002.PNG]]<br> |
|||
Please update the CodeMeter Runtime to the latest version, in case a new CodeMeter dongle is not detected. For more information, please see: <u>[https://www.wibu.com/s/detail/why-is-my-new-cmdongle-not-found-and-recognized-by-codemeter.html CodeMeter FAQ]</u> |
|||
Latest revision as of 15:42, 28 October 2020
Introduction
This page contains instructions for determining why a TUFLOW (WIBU) dongle is not being detected by the CodeMeter Control Centre.
No Drive Letter Assigned
If no dongle is detected when inserted, the most likely cause is that the USB device has been assigned a driver letter that is in use by another device. For example if the device is assigned the drive letter E:\ but this is also assigned as a shared network drive. A drive letter can be assigned in Computer Management (admin access). This can be accessed by right-clicking on My Computer and selecting Manage or alternatively type computer management into the Start menu search bar.
With Computer Management open, navigate to the Disk Management. This will list all available drives. If the CodeMeter dongle is being correctly detected, there should be an entry titled CodeMeter. If this has not been assigned a drive letter, or has been assigned an already used drive letter, you can right-click on the CodeMeter name and select Change Drive Letters and Paths. Assign an unused drive letter.
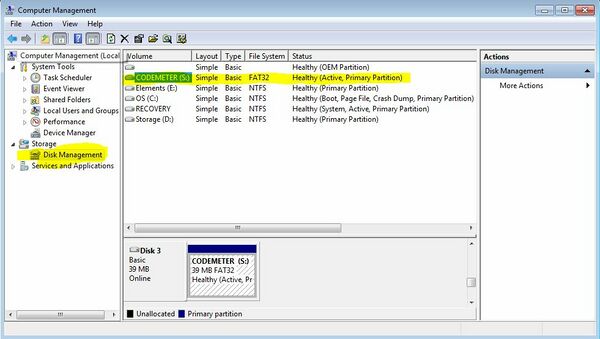
After this has been done, the icon in the taskbar should change to green and Windows will detect a new drive. You can proceed with the installation / simulations as normal.
Not listed In Computer Management
If the CodeMeter Device is not listed, there may be an issue with the computer detecting the USB device. Suggested steps are:
- Try the USB dongle in another port, preferably at the rear (on the motherboard) of the machine;
- Temporarily disable antivirus or filewall to see if these are blocking the device;
- Try the USB dongle on another machine to determine if the dongle itself is faulty.
New CodeMeter Dongle not Found In Computer Management
A new CodeMeter dongle with a serial number 3-xxxxxx is registered with the system as a Human Interface Devices (HID), rather than a hard drive. Therefore, it won't be displayed in the My Computer, nor the Disk Management. Instead, you can find out if your CodeMeter dongle has been detected by checking Devices and Printers.
Please update the CodeMeter Runtime to the latest version, in case a new CodeMeter dongle is not detected. For more information, please see: CodeMeter FAQ