Difference between revisions of "Tutorial M02 002 Check Files QGIS"
Jump to navigation
Jump to search
(→Method) |
(→Method) |
||
| Line 45: | Line 45: | ||
:*'''M02_5m_002_DEM_M.tif''' | :*'''M02_5m_002_DEM_M.tif''' | ||
<li>Right click on the DEM_M file and select 'Properties'. | <li>Right click on the DEM_M file and select 'Properties'. | ||
| − | <li>From 'Render Type', select | + | <li>From 'Render Type', select 'Palletted/Unique Values'. |
<li>Click 'Classify', five unique values appear referring to the material specified in the 2d_mat_M02_landscape and materials.csv file. Click 'OK'. | <li>Click 'Classify', five unique values appear referring to the material specified in the 2d_mat_M02_landscape and materials.csv file. Click 'OK'. | ||
<li>The DEM_M shows the final material ID values. Change the labels to match the material class as shown below.<br> | <li>The DEM_M shows the final material ID values. Change the labels to match the material class as shown below.<br> | ||
Revision as of 13:08, 21 April 2023
Introduction
QGIS is used to import the check files and review the modified elevations between both model runs.
Method
This tutorial introduces:
Review the check files:
- Open the following files from the Module_02\TUFLOW\check folder:
- M02_5m_001_DEM_Z.tif
- M02_5m_002_DEM_Z.tif
- M02_5m_002_sh_obj_check_R.shp
- Use the 'Apply TUFLOW Styles to Open Layers'.
- The DEM_Z grid shows the final elevations including any topographic modifications used for the model calculations.
- The sh_obj_check file displays the TIN triangles created by TUFLOW during the model initialisation and is useful to review for all merge polygons.
- Use the Profile Tool plugin to compare the DEM_Z files from both model runs.
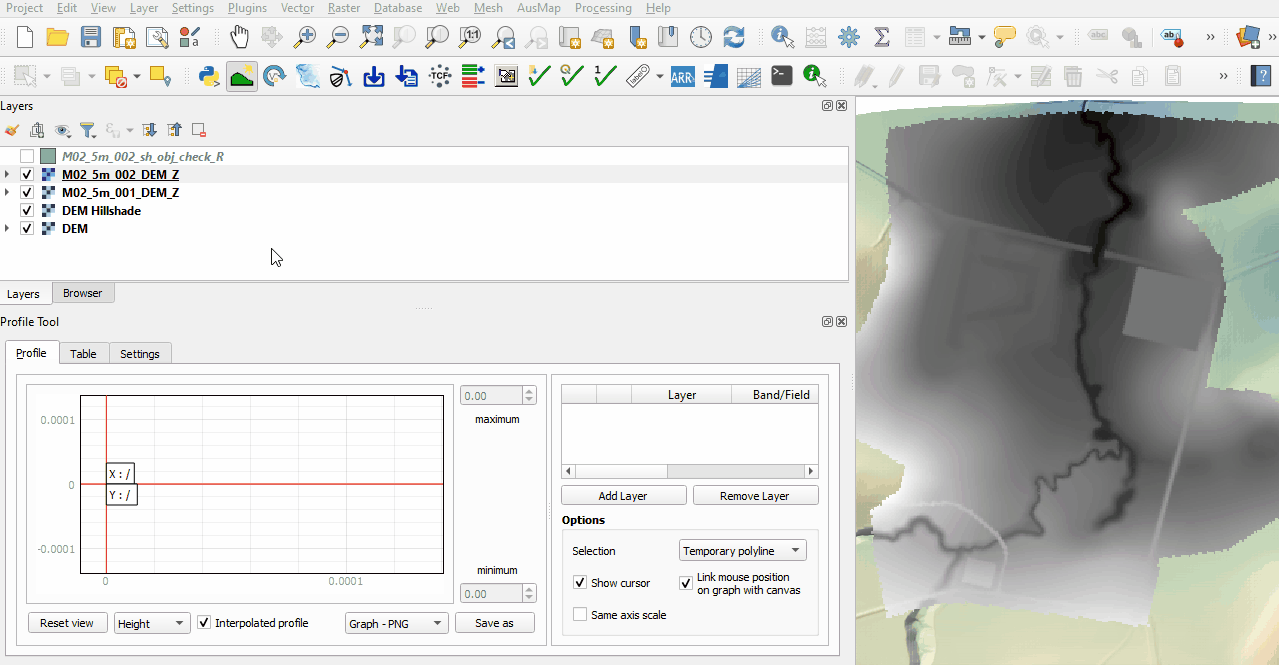
- The first no merge region raises all elevation points to a single value.
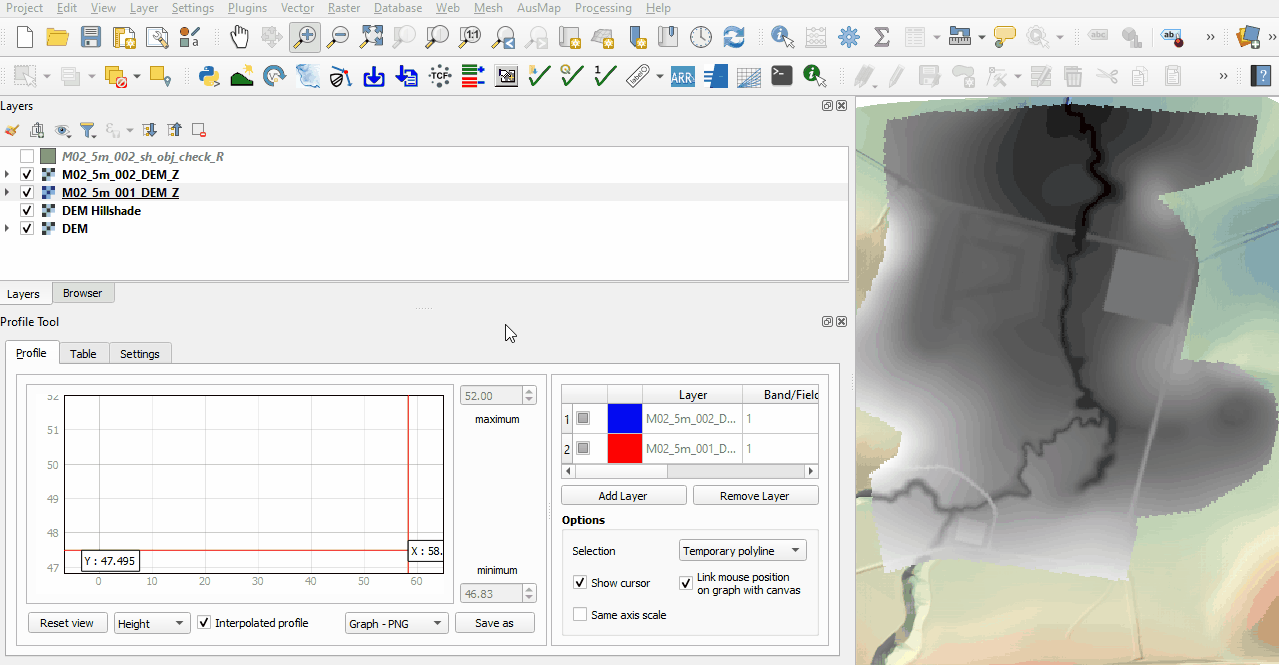
- The second no merge region adds a specified value to all elevation points.
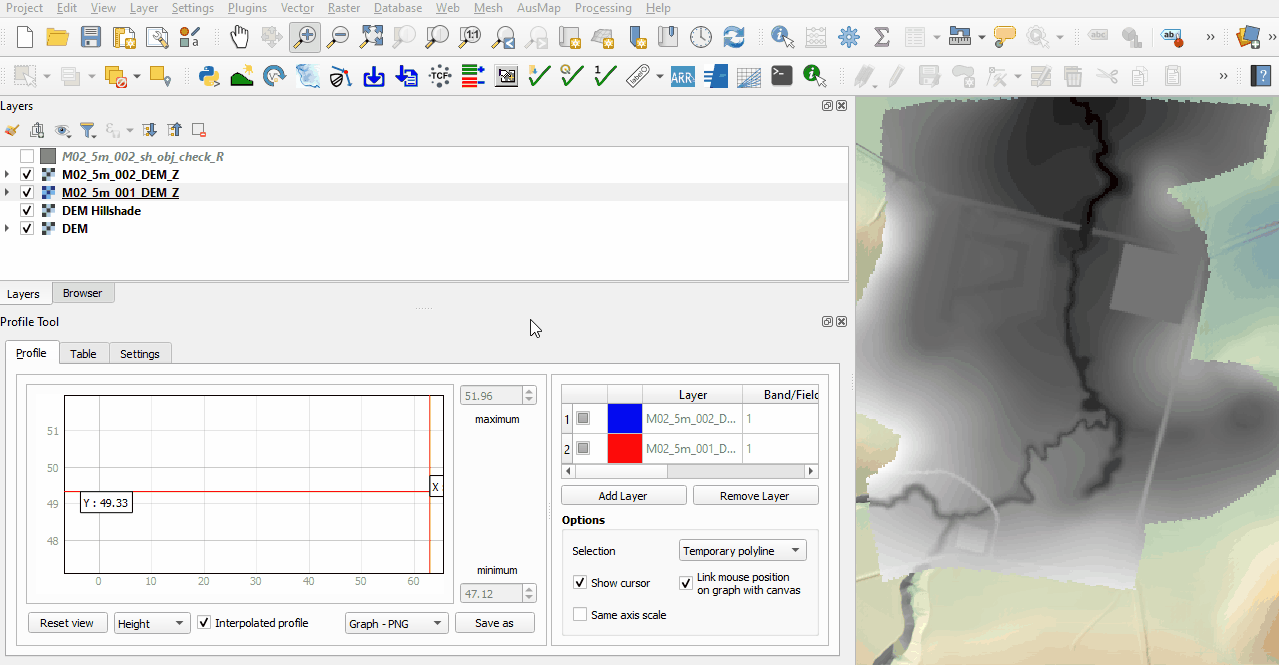
- The merge region used for the farm dam rehabilitation interpolates between all perimeter elevation points.
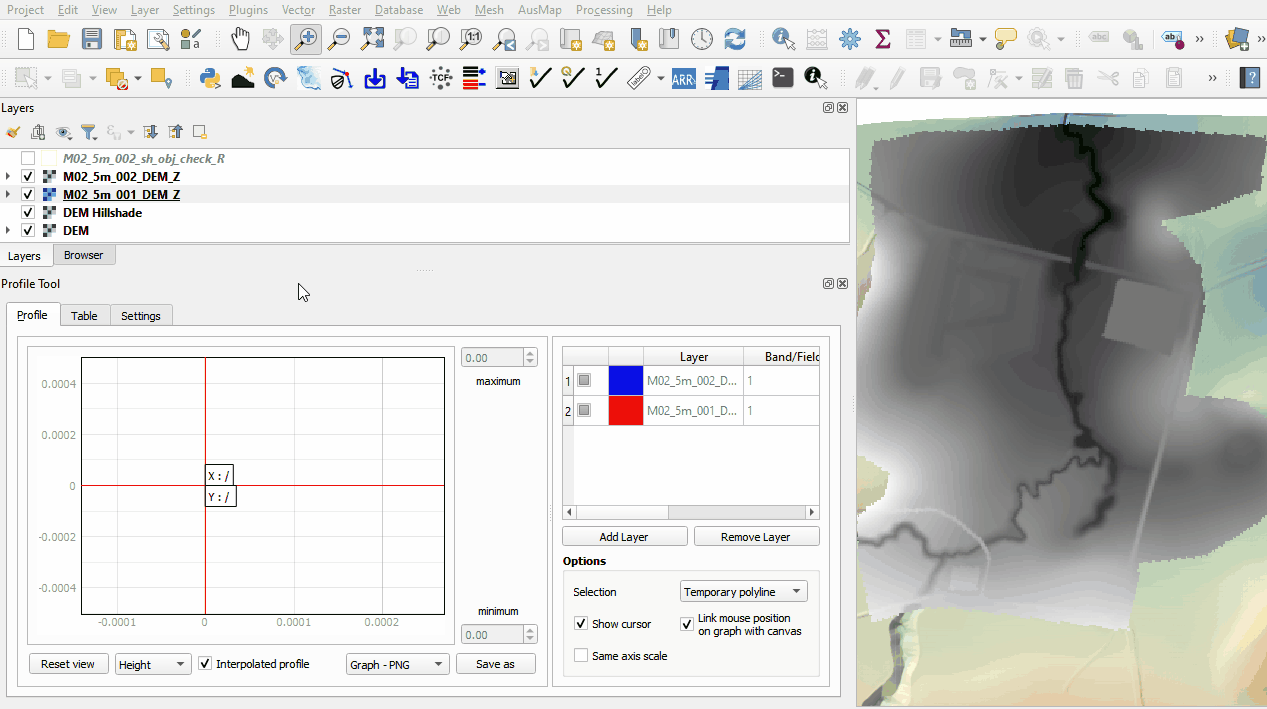
- The merge region with negative Shape_Option attribute cuts through the embankment. The manually added vertices allow the modification to follow the cross section of the channel.
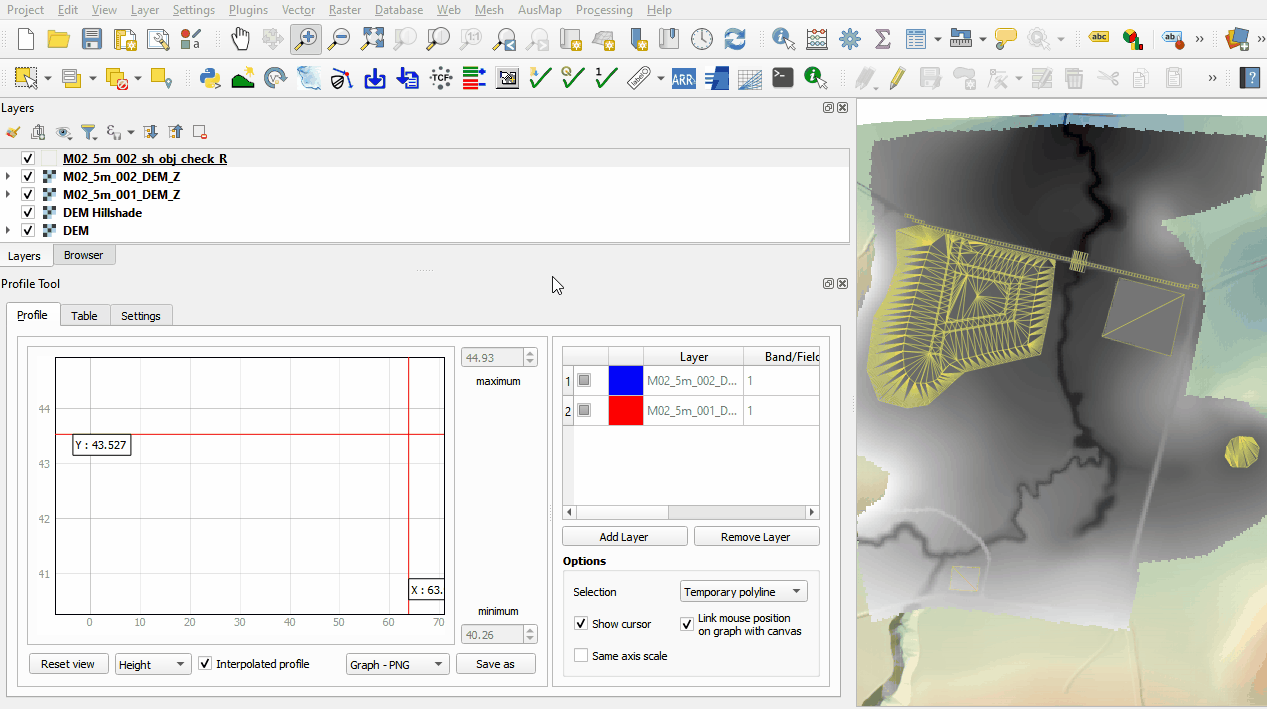
- Zoom to the landscape files and review the TIN triangles and elevations created by the points, line and region using the merge option.
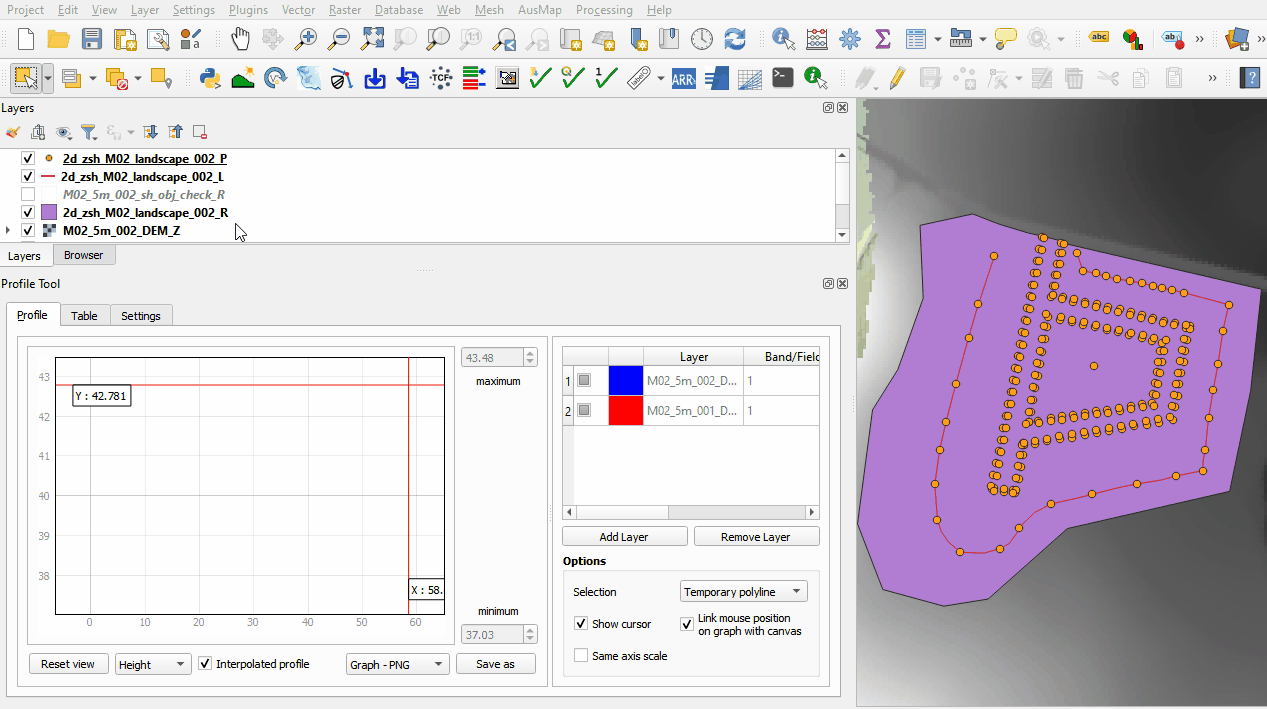
- Open the following file from the Module_02\TUFLOW\check folder:
- M02_5m_002_DEM_M.tif
- Right click on the DEM_M file and select 'Properties'.
- From 'Render Type', select 'Palletted/Unique Values'.
- Click 'Classify', five unique values appear referring to the material specified in the 2d_mat_M02_landscape and materials.csv file. Click 'OK'.
- The DEM_M shows the final material ID values. Change the labels to match the material class as shown below.
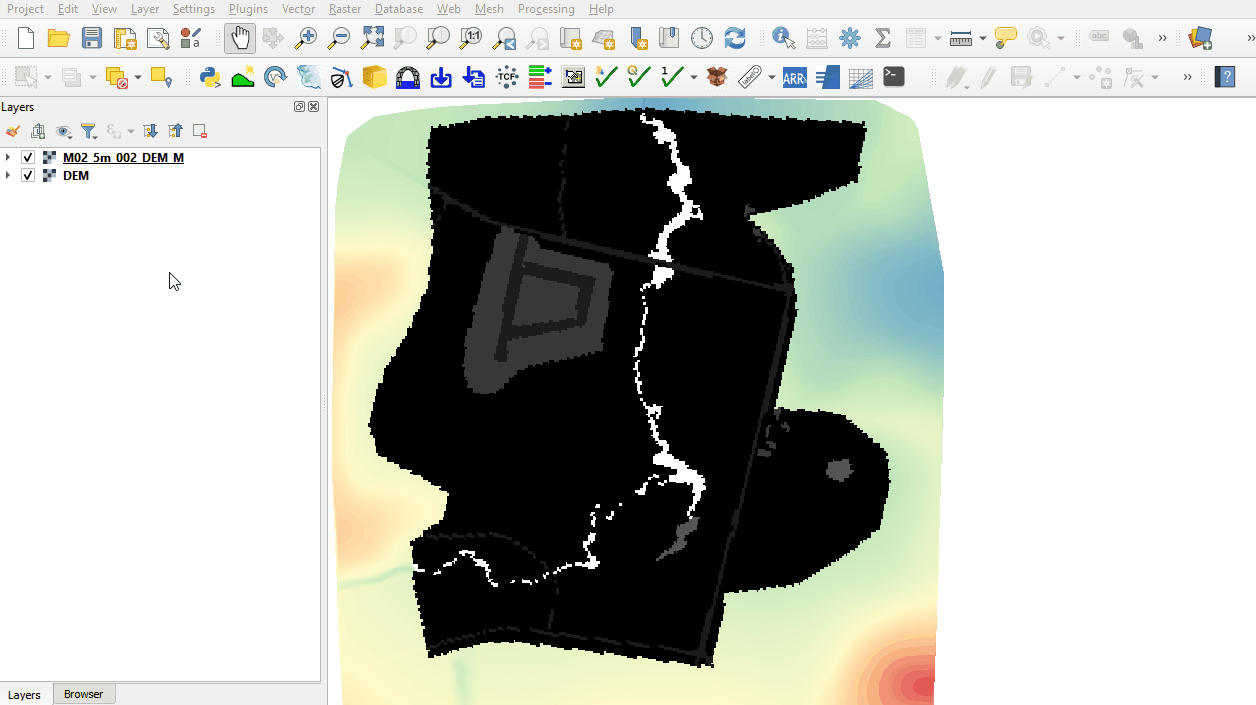
Conclusion
- The topographic modifications representing different development sites were assessed using the Profile Tool.
- The DEM_M grid was used to review the land use.
| Up |
|---|