Difference between revisions of "WIBU Configure Cloud Client"
Jump to navigation
Jump to search
(→Method) |
(→Method) |
||
| Line 6: | Line 6: | ||
=Method= | =Method= | ||
<ol> | <ol> | ||
| − | + | Open the CodeMeter Control Center via the start menu:<br> | |
[[File:CodeMeter_Start.png]]<br> | [[File:CodeMeter_Start.png]]<br> | ||
<br> | <br> | ||
| − | + | Drag and drop the provided cloud license file from TUFLOW Sales onto the Codemeter Control Centre as shown in the below video: | |
{{Video|name=Cloud_License_Drag_And_Drop.mp4|width=1186}} | {{Video|name=Cloud_License_Drag_And_Drop.mp4|width=1186}} | ||
| − | + | The client machine should now be configured to access the network TUFLOW dongle. This can be checked by double clicking on a TUFLOW executable on the client machine. | |
</ol> | </ol> | ||
Revision as of 15:47, 7 February 2024
Introduction
This page contains instructions for configuring a client computer to access a cloud TUFLOW licence. This requires that you have:
- CodeMeter Runtime kit installed on the client machine, see installing CodeMeter Runtime Kit 2016.
- Have been provided with a cloud license file. It will have a '.wbc' file extension. If you do not have this file, please contact sales@tuflow.com
Method
-
Open the CodeMeter Control Center via the start menu:
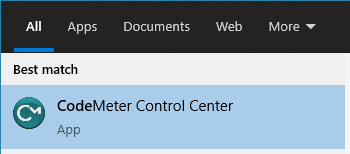
Drag and drop the provided cloud license file from TUFLOW Sales onto the Codemeter Control Centre as shown in the below video:
The client machine should now be configured to access the network TUFLOW dongle. This can be checked by double clicking on a TUFLOW executable on the client machine.