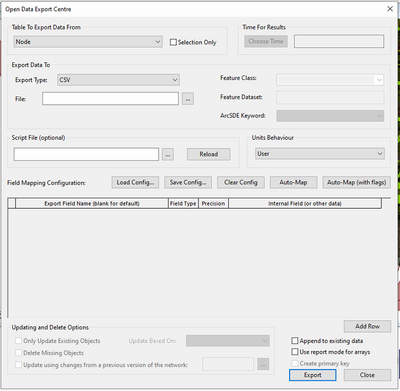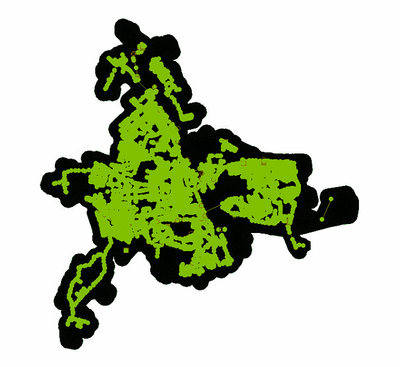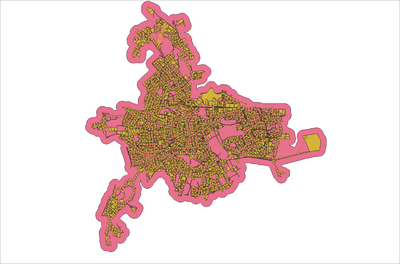Difference between revisions of "InfoWorks ICM to TUFLOW"
Tuflowduncan (talk | contribs) |
Tuflowduncan (talk | contribs) |
||
| (51 intermediate revisions by 2 users not shown) | |||
| Line 1: | Line 1: | ||
| + | '''Page In Progress''' | ||
| + | |||
=Introduction= | =Introduction= | ||
This page outlines an approach for conversion of an InfoWorks ICM model to an Estry/TUFLOW format so that the 1D and 2D networks can be replicated in TUFLOW and used to generate a TUFLOW model.<br> | This page outlines an approach for conversion of an InfoWorks ICM model to an Estry/TUFLOW format so that the 1D and 2D networks can be replicated in TUFLOW and used to generate a TUFLOW model.<br> | ||
| Line 5: | Line 7: | ||
The InfoWorks data formats are native and therefore do require access to InfoWorks in order to convert the data. Note, that the following steps can be undertaken with a InfoWorks ICM Viewer licence and a full licence is not currently required. | The InfoWorks data formats are native and therefore do require access to InfoWorks in order to convert the data. Note, that the following steps can be undertaken with a InfoWorks ICM Viewer licence and a full licence is not currently required. | ||
| − | Although the InfoWorks ICM data formats are proprietry, it is relatively easy to use the Open Data Export Centre within InfoWorks ICM to export the model geometry data to open GIS layer formats (both shapefile and MIF/ | + | Although the InfoWorks ICM data formats are proprietry, it is relatively easy to use the Open Data Export Centre within InfoWorks ICM to export the model geometry data to open GIS layer formats (both shapefile and MIF/MID format). The following steps will outline exporting to shapefiles but similar can be undertaken for MIF/MID. |
| − | To open the Open Data Export Centre in InfoWorks ICM, open your network in the geoplan, select the relevant scenario, and go to '''Network->Export->Using Open | + | To open the Open Data Export Centre in InfoWorks ICM, open your network in the geoplan, select the relevant scenario, and go to '''Network->Export->Using Open Data Export Centre'''. You’ll be presented with the following dialog which allows you to export the InfoWorks network data to a variety of formats. |
[[File:ODEC.png|400px]] | [[File:ODEC.png|400px]] | ||
| Line 14: | Line 16: | ||
==Quick Export of Geometry Data== | ==Quick Export of Geometry Data== | ||
| − | To get a | + | To get a full export of all the model files, with InfoWorks file formats, open the network and go to '''Network->Export->to Shape Files''', select the save location and the InfoWorks tables that you're interested in. Once exported the shape files can be opened in GIS to view the network table geometry and parameters. Once the data is exported, it's possible to sue the QGIS TUFLOW Plugin 'Insert TUFLOW Attributes to Existing GIS Layer' and then map across the field values from InfoWorks to TUFLOW with conversion as required. |
| − | |||
| − | |||
| − | |||
| − | |||
| − | |||
| − | Once exported the | ||
| − | |||
| − | |||
| − | |||
| − | |||
| − | |||
| − | |||
| − | |||
| − | |||
| − | |||
| − | |||
| − | |||
| − | |||
| − | |||
| − | |||
| − | |||
| − | + | A Ruby script is also available which will export export all data via the Open Data Export Centre without the need for the user to export each table individually. The data can use a config file to undertake some of the mapping of field values and some conversion. | |
==Use of Ruby Scripts== | ==Use of Ruby Scripts== | ||
| − | It’s possible to utilise the Ruby Scripting interface within InfoWorks ICM to speed up the export. A ruby script can be run to call the Open Data Export Centre, and export all requested tables, using a specified config file automatically, significantly reducing the number of button clicks. An example Ruby Script is available from [ | + | It’s possible to utilise the Ruby Scripting interface within InfoWorks ICM to speed up the export. A ruby script can be run to call the Open Data Export Centre, and export all requested tables, using a specified config file automatically, significantly reducing the number of button clicks. An example Ruby Script is available from <u>[https://gitlab.com/tuflow-user-group/tuflow/model-conversions/infoworks-icm TUFLOW Gitlab User Group]</u> which exports all tables and data in an InfoWorks format. |
| − | |||
| − | |||
| − | |||
| − | |||
| − | |||
| − | |||
| − | |||
| − | |||
| − | |||
| − | |||
| − | |||
| − | |||
| − | |||
| − | |||
| − | |||
| − | |||
| − | |||
| − | |||
| − | |||
| − | |||
| − | |||
| − | |||
| − | |||
| − | |||
| − | |||
| − | |||
| − | |||
| − | |||
| − | |||
| − | |||
| − | |||
| − | |||
| − | |||
| − | |||
| − | |||
| − | |||
| − | |||
| − | |||
| − | |||
| − | |||
| − | |||
| − | |||
| − | |||
| − | |||
| − | |||
| − | |||
| − | |||
| − | |||
| − | |||
| − | |||
| − | |||
| − | |||
| − | |||
| − | |||
| − | |||
| − | |||
| − | |||
| − | |||
| − | |||
| − | |||
| − | |||
| − | |||
| − | |||
| − | |||
| − | |||
| − | |||
| − | |||
| − | |||
| − | |||
| − | |||
| − | |||
| − | |||
| − | |||
| − | |||
| − | |||
| − | |||
| − | |||
| − | |||
| − | |||
To run the script, you’ll again need to run InfoWorks ICM with a viewer licence or greater. With the desired network in the geoplan, go to '''Network->Run Ruby Script'''. Navigate to and select the ruby script, in the below this is ICM_Out_to_shp_1.rb. | To run the script, you’ll again need to run InfoWorks ICM with a viewer licence or greater. With the desired network in the geoplan, go to '''Network->Run Ruby Script'''. Navigate to and select the ruby script, in the below this is ICM_Out_to_shp_1.rb. | ||
| Line 142: | Line 44: | ||
[[File:TUFLOW network.png|400px]] | [[File:TUFLOW network.png|400px]] | ||
| − | == | + | =Exporting Real Time Control= |
| + | Operational Control is referred to as Real Time Control (RTC) in InfoWorks. The ruby script above will export the RTC as a text file called [Network_Name]_ICM_RTC.txt which can be used as the basis to generate the TUFLOW Operational Control file. The RTC is made up of the object that is being controlled, the defined ranges in which the structure operates and the desired operation. For example in the below example, the sluice gate, Storm1_Chamber.1, will be set to an 'On' position of 0.2m if the height above datum at FORAST_CSO is below 32.3m AD and will be set to an 'Off' position of 0m if the water level is above 32.3m AD. | ||
| + | |||
| + | [[File:RTC.PNG]] | ||
| + | |||
| + | This can be written using TUFLOW Operation Control rules as the following:- | ||
| − | + | <font color="blue"><tt>Define Sluice </tt></font> <font color="red"><tt>==</tt></font> Storm1_Chamber.1 | |
| + | WSE <font color="red"><tt>==</tt></font> H1D FORAST_CSO | ||
| + | <font color="blue"><tt>IF</tt></font> WSE < 32.3 | ||
| + | Gate Opening <font color="red"><tt>==</tt></font> 0.2 | ||
| + | <font color="blue"><tt>ELSE</tt></font> | ||
| + | Gate Opening <font color="red"><tt>==</tt></font> 0 | ||
| + | <font color="blue"><tt>END IF</tt></font> | ||
=Exporting Boundary Conditions= | =Exporting Boundary Conditions= | ||
| Line 162: | Line 75: | ||
=Other Considerations= | =Other Considerations= | ||
| − | + | *Shapefile limitations mean that field names and values can only be 11 characters long. This can mean that some node ids and other information is truncated. This is reported in the error reporting. | |
| − | Shapefile limitations mean that field names and values can only be 11 characters long. This can mean that some node ids and other information is truncated. | + | <br> |
| + | {{Tips Navigation | ||
| + | |uplink=[[Main_Page| Back to Main Page]] | ||
| + | }} | ||
Latest revision as of 01:07, 12 April 2024
Page In Progress
Introduction
This page outlines an approach for conversion of an InfoWorks ICM model to an Estry/TUFLOW format so that the 1D and 2D networks can be replicated in TUFLOW and used to generate a TUFLOW model.
InfoWorks ICM Network Conversion
The InfoWorks data formats are native and therefore do require access to InfoWorks in order to convert the data. Note, that the following steps can be undertaken with a InfoWorks ICM Viewer licence and a full licence is not currently required. Although the InfoWorks ICM data formats are proprietry, it is relatively easy to use the Open Data Export Centre within InfoWorks ICM to export the model geometry data to open GIS layer formats (both shapefile and MIF/MID format). The following steps will outline exporting to shapefiles but similar can be undertaken for MIF/MID. To open the Open Data Export Centre in InfoWorks ICM, open your network in the geoplan, select the relevant scenario, and go to Network->Export->Using Open Data Export Centre. You’ll be presented with the following dialog which allows you to export the InfoWorks network data to a variety of formats.
The data in InfoWorks ICM is stored in a number of database tables for each network type (eg, a separate table for nodes, conduits, 2D zones etc…).
Quick Export of Geometry Data
To get a full export of all the model files, with InfoWorks file formats, open the network and go to Network->Export->to Shape Files, select the save location and the InfoWorks tables that you're interested in. Once exported the shape files can be opened in GIS to view the network table geometry and parameters. Once the data is exported, it's possible to sue the QGIS TUFLOW Plugin 'Insert TUFLOW Attributes to Existing GIS Layer' and then map across the field values from InfoWorks to TUFLOW with conversion as required.
A Ruby script is also available which will export export all data via the Open Data Export Centre without the need for the user to export each table individually. The data can use a config file to undertake some of the mapping of field values and some conversion.
Use of Ruby Scripts
It’s possible to utilise the Ruby Scripting interface within InfoWorks ICM to speed up the export. A ruby script can be run to call the Open Data Export Centre, and export all requested tables, using a specified config file automatically, significantly reducing the number of button clicks. An example Ruby Script is available from TUFLOW Gitlab User Group which exports all tables and data in an InfoWorks format.
To run the script, you’ll again need to run InfoWorks ICM with a viewer licence or greater. With the desired network in the geoplan, go to Network->Run Ruby Script. Navigate to and select the ruby script, in the below this is ICM_Out_to_shp_1.rb.
The script will then begin running and prompt the user to select a config file. Navigate and select the relevant config file.
The user will then be prompted where they would like to export the data too. Select an appropriate file directory. The ruby script will then cycle through the list of tables within the script and export the tables automatically. Once complete the script will return a log highlighting the location of the exported files. All network objects are exported regardless of system type. System type is exported as an additional field in the shape files to enable filtering within GIS as required.
The exported shape files can then be opened in GIS for further inspection and once checked can be linked together using the various TUFLOW control files. A set of generic control files for this are in progress.
Exporting Real Time Control
Operational Control is referred to as Real Time Control (RTC) in InfoWorks. The ruby script above will export the RTC as a text file called [Network_Name]_ICM_RTC.txt which can be used as the basis to generate the TUFLOW Operational Control file. The RTC is made up of the object that is being controlled, the defined ranges in which the structure operates and the desired operation. For example in the below example, the sluice gate, Storm1_Chamber.1, will be set to an 'On' position of 0.2m if the height above datum at FORAST_CSO is below 32.3m AD and will be set to an 'Off' position of 0m if the water level is above 32.3m AD.
This can be written using TUFLOW Operation Control rules as the following:-
Define Sluice == Storm1_Chamber.1 WSE == H1D FORAST_CSO IF WSE < 32.3 Gate Opening == 0.2 ELSE Gate Opening == 0 END IF
Exporting Boundary Conditions
Inflow, level and rainfall boundaries are all held in separate database objects within InfoWorks. These can be exported directly to .csv file format which can then be modified to put it into a TUFLOW format and a bc_dbase file generated to relate the time-varying data to the relevant model node.
InfoWorks ICM Rainfall Time-Varying Data
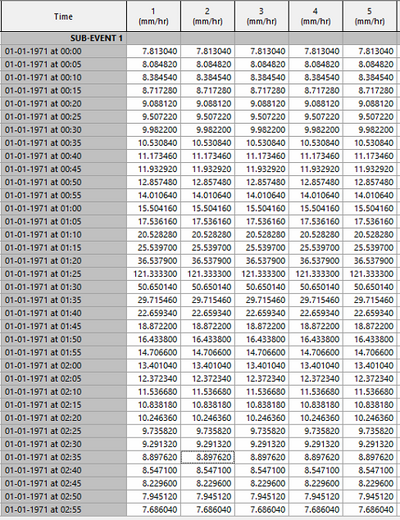
TUFLOW Rainfall Boundary Time-Varying Data
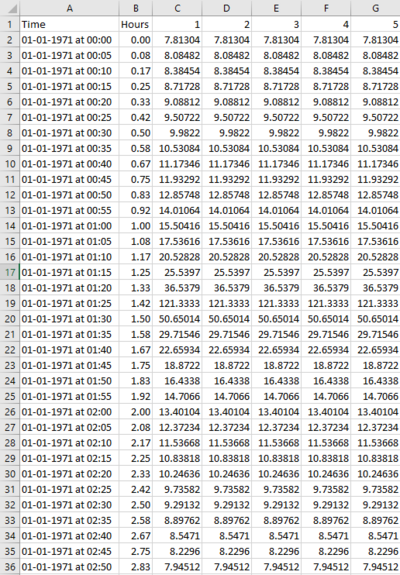
Exporting a Gridded Ground model
Within InfoWorks, select the gridded ground model, right click and choose Export->to ESRI ASCII grid files. This will export into a file format that can be directly used within TUFLOW.
Other Considerations
- Shapefile limitations mean that field names and values can only be 11 characters long. This can mean that some node ids and other information is truncated. This is reported in the error reporting.
| Up |
|---|