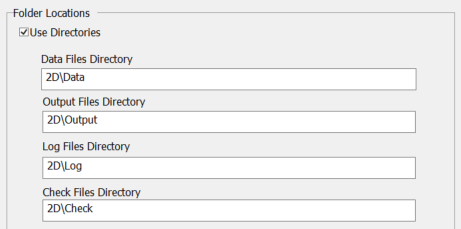Difference between revisions of "XPSWMM Conversion DTM Archive"
Chris Huxley (talk | contribs) |
|||
| (39 intermediate revisions by 2 users not shown) | |||
| Line 1: | Line 1: | ||
| − | + | =Digital Terrain Model (DTM) Data= | |
XPSWMM reads its 2D DTM data in one of two ways: | XPSWMM reads its 2D DTM data in one of two ways: | ||
* The DTM data can be directly specified in the '2D Model Settings', or | * The DTM data can be directly specified in the '2D Model Settings', or | ||
* The DTM data can be internally processed by XPSWMM using its terrain tools and DTM builder. | * The DTM data can be internally processed by XPSWMM using its terrain tools and DTM builder. | ||
| − | Depending which method is applied to your XPSWMM model, the steps required to convert the model to TUFLOW will vary. | + | Depending on which method is applied to your XPSWMM model, the steps required to convert the model to TUFLOW will vary. |
| − | Let's review | + | Let's review which method is used: |
<ol> | <ol> | ||
<li> Open your existing model in XPSWMM. | <li> Open your existing model in XPSWMM. | ||
| − | <li> In the top dropdown menu options, | + | <li> In the top dropdown menu options, go to Configuration > Job Control > 2D Model Settings. This will open a dialog. |
<li> Under '2D Hydraulics Job Control', select 'Surface & Sampling'. | <li> Under '2D Hydraulics Job Control', select 'Surface & Sampling'. | ||
<li> Review the options in the 'Surface' section: | <li> Review the options in the 'Surface' section: | ||
:* If 'Use DTM' is selected: Continue to the section below (<u>[[#XPSWMM_DTM_Preprocessing |XPSWMM DTM Preprocessing]]</u>) and complete the steps. | :* If 'Use DTM' is selected: Continue to the section below (<u>[[#XPSWMM_DTM_Preprocessing |XPSWMM DTM Preprocessing]]</u>) and complete the steps. | ||
| − | :* If 'Use Grid File for Topography' is selected and a 'Grid file' is specified | + | :* If 'Use Grid File for Topography' is selected and a 'Grid file' is specified, the steps outlined in the 'XPSWMM DTM Preprocessing' section can be skipped. Go to the <u>[[XPSWMM_Conversion_TUFLOW_Structure_Archive | Convert XPSWMM Model to Recommended TUFLOW Structure]]</u> section. |
<br> | <br> | ||
| − | {{Video|name= | + | {{Video|name=Animation_XPtoTUFLOW_2D_model_01d.mp4|width=1350}} |
<br> | <br> | ||
</ol> | </ol> | ||
| − | + | = XPSWMM DTM Preprocessing = | |
| − | If 'Use DTM' was selected, XPSWMM | + | If 'Use DTM' was selected, XPSWMM preprocesses its Digital Terrain Model (DTM) into a binary XPTIN elevation dataset for inclusion in the TUFLOW model. XPTIN is a binary format that can't readily be used in GIS software. For this reason, the following options outline how to obtain a DTM dataset in a GIS friendly form. <br> |
| − | |||
| − | |||
XPSWMM provides two options for preprocessing the DTM to be used in the TUFLOW model, both options are outlined below. As Option 1 is straightforward and Option 2 is more involved, Option 2 is demonstrated in the video below. | XPSWMM provides two options for preprocessing the DTM to be used in the TUFLOW model, both options are outlined below. As Option 1 is straightforward and Option 2 is more involved, Option 2 is demonstrated in the video below. | ||
| − | + | == Option 1 (recommended) - Use Original Source Elevation Data Imported to XPSWMM == | |
<ol> | <ol> | ||
| − | <li> Locate the original 'Grid' file (.asc or .flt/.hdr format). Save it to the folder where XPSWMM writes the .tcf during its simulation preprocessing. By default, this is the '''2D\Data''' folder. | + | <li> If you personally built the XPSWMM model, you should know where the original source DTM dataset can be found. Locate the original 'Grid' file (.asc or .flt/.hdr format). Save it to the folder where XPSWMM writes the .tcf during its simulation preprocessing. <br> |
| − | If this folder does not exist, either: | + | By default, this is the '''2D\Data''' folder. If this folder does not exist, either: |
:* The XPSWMM model has not run, so the TUFLOW control files have not been created by XPSWMM. Run the XPSWMM model (go to Analyze > Solve... in top dropdown menu options). | :* The XPSWMM model has not run, so the TUFLOW control files have not been created by XPSWMM. Run the XPSWMM model (go to Analyze > Solve... in top dropdown menu options). | ||
| − | :* Non-default output settings have been specified in XPSWMM. To determine the output location, in the top dropdown menu options, go to Configuration > Job Control > 2D Model Settings > Folder Options. Ensure the following 'Folder Locations' are selected | + | :* Non-default output settings have been specified in XPSWMM. To determine the output location, in the top dropdown menu options, go to Configuration > Job Control > 2D Model Settings > Folder Options. Ensure the following 'Folder Locations' are selected. |
| − | ::[[File: | + | ::[[File: XPSWMM_to_TUFLOW_2DJobControl_FolderOptions_Dialog_01e.png]]<br><br> |
<li> In the top dropdown menu options, navigate to Configuration > Job Control > 2D Model Settings. This will open a dialog, under '2D Hydraulics Job Control', select 'Surface & Sampling'. | <li> In the top dropdown menu options, navigate to Configuration > Job Control > 2D Model Settings. This will open a dialog, under '2D Hydraulics Job Control', select 'Surface & Sampling'. | ||
<li> Tick on 'Use grid file for topography' and select '...' to navigate to the Grid file saved in the '''2D\Data''' folder. This file will be read directly into TUFLOW. | <li> Tick on 'Use grid file for topography' and select '...' to navigate to the Grid file saved in the '''2D\Data''' folder. This file will be read directly into TUFLOW. | ||
<li> Click 'OK' to save the settings. | <li> Click 'OK' to save the settings. | ||
| − | <li> | + | <li> Run the XPSWMM model to rewrite the TUFLOW files (including the new linkage to the DTM dataset) to the Data folder (go to Analyze > Solve... in top dropdown menu options). |
| + | <li> After completing these steps, skip 'Option 2' below and continue to the <u>[[XPSWMM_Conversion_TUFLOW_Structure_Archive | Convert XPSWMM Model to Recommended TUFLOW Structure]]</u> section. | ||
</ol> | </ol> | ||
<br> | <br> | ||
| − | + | == Option 2 - Export DTM Data from XPSWMM == | |
<ol> | <ol> | ||
<li> In the XPSWMM Layers panel, under 'Topography', right click on '''DTM''' and select 'Export DTM Data'. | <li> In the XPSWMM Layers panel, under 'Topography', right click on '''DTM''' and select 'Export DTM Data'. | ||
:* Input TIN File: Select the relevant XPSWMM Input TIN file. | :* Input TIN File: Select the relevant XPSWMM Input TIN file. | ||
:* Output File Format: 'ASCII Grid File Format'. | :* Output File Format: 'ASCII Grid File Format'. | ||
| − | :* Cell Size Value: Choose a suitable DTM resolution. This resolution should be finer than the hydraulic model resolution. Typically, a DTM resolution is 1/10th | + | :* Cell Size Value: Choose a suitable DTM resolution. This resolution should be finer than the hydraulic model resolution. Typically, a DTM resolution is 1/5th to 1/10th of the hydraulic model 2D cell size is common. |
| − | + | ''Note: XPSWMM requires an integer cell size value for this export step. For example, Cell Size Values of 1, 2, 3, 4, 5 ... are suitable. The XPSWMM export will not function if you specify a decimal cell size value (eg. 0.5, 2.5, etc.).'' | |
<li> Click 'Export'. | <li> Click 'Export'. | ||
| − | <li> Save the file to the folder where XPSWMM writes the .tcf during its simulation preprocessing. By default, this is the '''2D\Data''' folder. <br> | + | <li> Save the file under an appropriate name (e.g. '''1D2D_Urban_Grid.asc''') to the folder where XPSWMM writes the .tcf during its simulation preprocessing. By default, this is the '''2D\Data''' folder. <br> |
| − | + | By default, this is the '''2D\Data''' folder. If this folder does not exist, either: | |
:* The XPSWMM model has not run, so the TUFLOW control files have not been created by XPSWMM. Run the XPSWMM model (go to Analyze > Solve... in top dropdown menu options). | :* The XPSWMM model has not run, so the TUFLOW control files have not been created by XPSWMM. Run the XPSWMM model (go to Analyze > Solve... in top dropdown menu options). | ||
| − | :* Non-default output settings have been specified in XPSWMM. To determine the output location, in the top dropdown menu options, go to Configuration > Job Control > 2D Model Settings > Folder Options. Ensure the 'Folder Locations' | + | :* Non-default output settings have been specified in XPSWMM. To determine the output location, in the top dropdown menu options, go to Configuration > Job Control > 2D Model Settings > Folder Options. Ensure the following 'Folder Locations' are selected. |
| + | ::[[File: XPSWMM_to_TUFLOW_2DJobControl_FolderOptions_Dialog_01e.png]]<br><br> | ||
| + | |||
<li> In the top dropdown menu options, navigate to Configuration > Job Control > 2D Model Settings. This will open a dialog, under '2D Hydraulics Job Control', select 'Surface & Sampling'. | <li> In the top dropdown menu options, navigate to Configuration > Job Control > 2D Model Settings. This will open a dialog, under '2D Hydraulics Job Control', select 'Surface & Sampling'. | ||
<li> Tick on 'Use grid file for topography' and select '...' to navigate to the Grid file saved in the '''2D\Data''' folder. This file will be read directly into TUFLOW. | <li> Tick on 'Use grid file for topography' and select '...' to navigate to the Grid file saved in the '''2D\Data''' folder. This file will be read directly into TUFLOW. | ||
<li> Click 'OK' to save the settings. | <li> Click 'OK' to save the settings. | ||
| − | <li> | + | <li> Run the XPSWMM model to rewrite the TUFLOW files (including the new linkage to the DTM dataset) to the Data folder (go to Analyze > Solve... in top dropdown menu options). |
<br><br> | <br><br> | ||
| − | {{Video|name= | + | {{Video|name=Animation_XPtoTUFLOW_2D_model_02d.mp4|width=1350}} |
<br> | <br> | ||
</ol> | </ol> | ||
| Line 64: | Line 65: | ||
{{Tips Navigation | {{Tips Navigation | ||
| − | |uplink=[[XPSWMM_to_TUFLOW-SWMM#Two_Dimensional_(2D)_Model_Elements| Back to XPSWMM to TUFLOW Conversion Page]] | + | |uplink=[[XPSWMM_Conversion_TUFLOW_Structure | Continue to Next Step "Convert to Recommended TUFLOW Structure"]]}} |
| + | {{Tips Navigation | ||
| + | |uplink=[[XPSWMM_to_TUFLOW-SWMM#Two_Dimensional_(2D)_Model_Elements| Back to Main XPSWMM to TUFLOW Conversion Page]] | ||
}} | }} | ||
Latest revision as of 09:55, 20 August 2024
Digital Terrain Model (DTM) Data
XPSWMM reads its 2D DTM data in one of two ways:
- The DTM data can be directly specified in the '2D Model Settings', or
- The DTM data can be internally processed by XPSWMM using its terrain tools and DTM builder.
Depending on which method is applied to your XPSWMM model, the steps required to convert the model to TUFLOW will vary.
Let's review which method is used:
- Open your existing model in XPSWMM.
- In the top dropdown menu options, go to Configuration > Job Control > 2D Model Settings. This will open a dialog.
- Under '2D Hydraulics Job Control', select 'Surface & Sampling'.
- Review the options in the 'Surface' section:
- If 'Use DTM' is selected: Continue to the section below (XPSWMM DTM Preprocessing) and complete the steps.
- If 'Use Grid File for Topography' is selected and a 'Grid file' is specified, the steps outlined in the 'XPSWMM DTM Preprocessing' section can be skipped. Go to the Convert XPSWMM Model to Recommended TUFLOW Structure section.
XPSWMM DTM Preprocessing
If 'Use DTM' was selected, XPSWMM preprocesses its Digital Terrain Model (DTM) into a binary XPTIN elevation dataset for inclusion in the TUFLOW model. XPTIN is a binary format that can't readily be used in GIS software. For this reason, the following options outline how to obtain a DTM dataset in a GIS friendly form.
XPSWMM provides two options for preprocessing the DTM to be used in the TUFLOW model, both options are outlined below. As Option 1 is straightforward and Option 2 is more involved, Option 2 is demonstrated in the video below.
Option 1 (recommended) - Use Original Source Elevation Data Imported to XPSWMM
- If you personally built the XPSWMM model, you should know where the original source DTM dataset can be found. Locate the original 'Grid' file (.asc or .flt/.hdr format). Save it to the folder where XPSWMM writes the .tcf during its simulation preprocessing.
By default, this is the 2D\Data folder. If this folder does not exist, either:- The XPSWMM model has not run, so the TUFLOW control files have not been created by XPSWMM. Run the XPSWMM model (go to Analyze > Solve... in top dropdown menu options).
- Non-default output settings have been specified in XPSWMM. To determine the output location, in the top dropdown menu options, go to Configuration > Job Control > 2D Model Settings > Folder Options. Ensure the following 'Folder Locations' are selected.
- In the top dropdown menu options, navigate to Configuration > Job Control > 2D Model Settings. This will open a dialog, under '2D Hydraulics Job Control', select 'Surface & Sampling'.
- Tick on 'Use grid file for topography' and select '...' to navigate to the Grid file saved in the 2D\Data folder. This file will be read directly into TUFLOW.
- Click 'OK' to save the settings.
- Run the XPSWMM model to rewrite the TUFLOW files (including the new linkage to the DTM dataset) to the Data folder (go to Analyze > Solve... in top dropdown menu options).
- After completing these steps, skip 'Option 2' below and continue to the Convert XPSWMM Model to Recommended TUFLOW Structure section.
Option 2 - Export DTM Data from XPSWMM
- In the XPSWMM Layers panel, under 'Topography', right click on DTM and select 'Export DTM Data'.
- Input TIN File: Select the relevant XPSWMM Input TIN file.
- Output File Format: 'ASCII Grid File Format'.
- Cell Size Value: Choose a suitable DTM resolution. This resolution should be finer than the hydraulic model resolution. Typically, a DTM resolution is 1/5th to 1/10th of the hydraulic model 2D cell size is common.
- Click 'Export'.
- Save the file under an appropriate name (e.g. 1D2D_Urban_Grid.asc) to the folder where XPSWMM writes the .tcf during its simulation preprocessing. By default, this is the 2D\Data folder.
By default, this is the 2D\Data folder. If this folder does not exist, either:- The XPSWMM model has not run, so the TUFLOW control files have not been created by XPSWMM. Run the XPSWMM model (go to Analyze > Solve... in top dropdown menu options).
- Non-default output settings have been specified in XPSWMM. To determine the output location, in the top dropdown menu options, go to Configuration > Job Control > 2D Model Settings > Folder Options. Ensure the following 'Folder Locations' are selected.
- In the top dropdown menu options, navigate to Configuration > Job Control > 2D Model Settings. This will open a dialog, under '2D Hydraulics Job Control', select 'Surface & Sampling'.
- Tick on 'Use grid file for topography' and select '...' to navigate to the Grid file saved in the 2D\Data folder. This file will be read directly into TUFLOW.
- Click 'OK' to save the settings.
- Run the XPSWMM model to rewrite the TUFLOW files (including the new linkage to the DTM dataset) to the Data folder (go to Analyze > Solve... in top dropdown menu options).
| Up |
|---|
| Up |
|---|