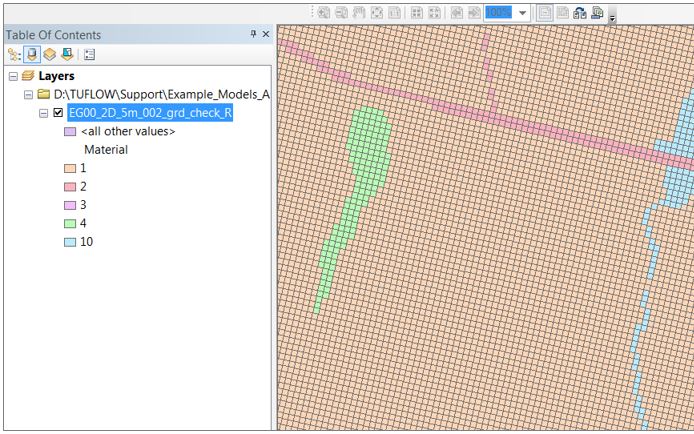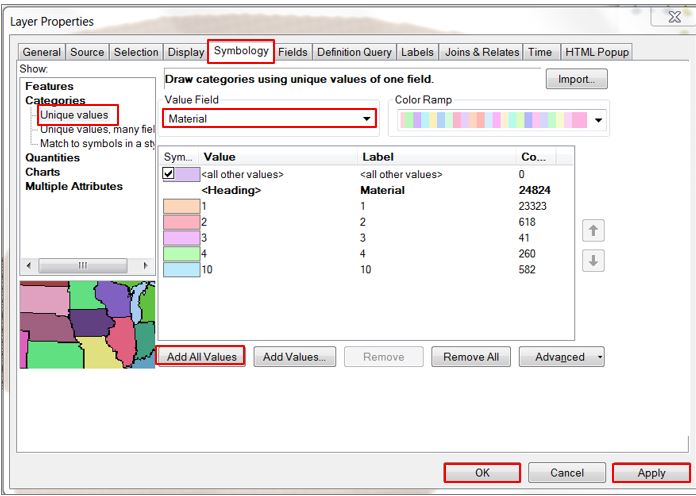Arc Style Check Files: Difference between revisions
Chris Huxley (talk | contribs) No edit summary |
Chris Huxley (talk | contribs) |
||
| (2 intermediate revisions by the same user not shown) | |||
| Line 2: | Line 2: | ||
This page introduces some ArcMap styles and concepts that are useful in viewing results files. |
This page introduces some ArcMap styles and concepts that are useful in viewing results files. |
||
=Symbology Mapping= |
=Symbology Mapping= |
||
Symbology mapping can be used to change the visualisation style of objects based on the attribute value. In the examples below, we will style a grid check file based on the Material ID (region object with unique values) |
Symbology mapping can be used to change the visualisation style of objects based on the attribute value. In the examples below, we will style a grid check file based on the Material ID (region object with unique values). |
||
==Example Mapping Materials from _grd check== |
==Example Mapping Materials from _grd check== |
||
This example will demonstrate visualising of the “Material” attribute. This check is necessary for the majority of models to ensure that land uses have been assigned appropriately. This is of particular importance where multiple 2d_mat layers have been read into the .tgc file using the <tt>Read GIS Mat == </tt> or <tt>Read Grid Mat == </tt>commands. It may also be necessary to ensure that a continuous row of cells has been achieved for features representing a flowpath through the study area, such as drains that have been modelled in 2D, or roads within urban areas.<br> |
This example will demonstrate visualising of the “Material” attribute. This check is necessary for the majority of models to ensure that land uses have been assigned appropriately. This is of particular importance where multiple 2d_mat layers have been read into the .tgc file using the <tt>Read GIS Mat == </tt> or <tt>Read Grid Mat == </tt>commands. It may also be necessary to ensure that a continuous row of cells has been achieved for features representing a flowpath through the study area, such as drains that have been modelled in 2D, or roads within urban areas.<br> |
||
Select Properties by right clicking the relevant Layer within the Table of Contents.<br> |
|||
[[File:ArcMap thematic map 01.jpg|300px]] |
|||
Select the following items within the Layer Properties: |
|||
<ol> |
|||
<li>Symbology |
|||
<li>Categories >> Unique Value |
|||
<li>Value Field >> Select the relevant field |
|||
<li>Add All Values |
|||
<li>Apply |
|||
<li>OK |
|||
</ol> |
|||
[[File:ArcMap thematic map 02.jpg]]<br> |
|||
Selecting OK will revert back to the original Map Window where the Thematic Map symbology has been applied to the layer. The layer displays the colour-coding that has been applied to each cell within the _grd_check file making it much easier to differentiate between land uses. The grd_check file can then be reviewed by overlaying aerial photography or GIS mapping.<br> |
|||
[[File:ArcMap thematic map 03.jpg]] |
|||
Latest revision as of 04:45, 11 August 2015
Introduction
This page introduces some ArcMap styles and concepts that are useful in viewing results files.
Symbology Mapping
Symbology mapping can be used to change the visualisation style of objects based on the attribute value. In the examples below, we will style a grid check file based on the Material ID (region object with unique values).
Example Mapping Materials from _grd check
This example will demonstrate visualising of the “Material” attribute. This check is necessary for the majority of models to ensure that land uses have been assigned appropriately. This is of particular importance where multiple 2d_mat layers have been read into the .tgc file using the Read GIS Mat == or Read Grid Mat == commands. It may also be necessary to ensure that a continuous row of cells has been achieved for features representing a flowpath through the study area, such as drains that have been modelled in 2D, or roads within urban areas.
Select Properties by right clicking the relevant Layer within the Table of Contents.
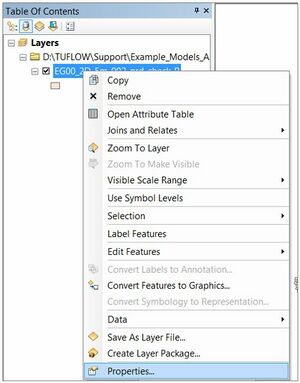
Select the following items within the Layer Properties:
- Symbology
- Categories >> Unique Value
- Value Field >> Select the relevant field
- Add All Values
- Apply
- OK
Selecting OK will revert back to the original Map Window where the Thematic Map symbology has been applied to the layer. The layer displays the colour-coding that has been applied to each cell within the _grd_check file making it much easier to differentiate between land uses. The grd_check file can then be reviewed by overlaying aerial photography or GIS mapping.