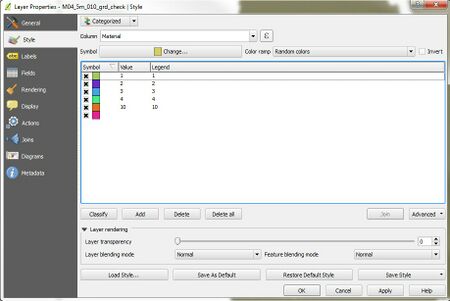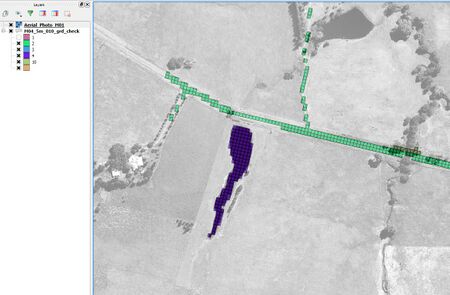Difference between revisions of "QGIS Thematic Mapping"
Chris Huxley (talk | contribs) (Created page with "=Introduction= This page introduces some QGIS styles and concepts that are useful in viewing results files. =Symbology Mapping= Symbology mapping can be used to change the vis...") |
Chris Huxley (talk | contribs) |
||
| Line 6: | Line 6: | ||
Right-click on the _grd_check layer and select the Properties option. Select Style from the menu on the left and change the setting from “Single Symbol” to “Categorized” in the drop-down menu at the top of the dialog box. Ensure the Material attribute is selected as the ‘Column’ to categorise. Lastly, select Classify to assign a different colour to each Material ID. The assigned colours may be altered and saved as a QGIS Style Layer which can then be loaded the next time a grd_check layer is categorised. | Right-click on the _grd_check layer and select the Properties option. Select Style from the menu on the left and change the setting from “Single Symbol” to “Categorized” in the drop-down menu at the top of the dialog box. Ensure the Material attribute is selected as the ‘Column’ to categorise. Lastly, select Classify to assign a different colour to each Material ID. The assigned colours may be altered and saved as a QGIS Style Layer which can then be loaded the next time a grd_check layer is categorised. | ||
| − | [[File:QGIS thematic map 01.jpg| | + | [[File:QGIS thematic map 01.jpg|450px]] |
Selecting OK will close the dialog box displaying the categorised grd_check file The grd_check file can then be reviewed by overlaying aerial photography or mapping for cross-checking. | Selecting OK will close the dialog box displaying the categorised grd_check file The grd_check file can then be reviewed by overlaying aerial photography or mapping for cross-checking. | ||
QGIS permits switching on and off selected Material IDs once the _grd_check layer has been categorised. As shown in the figure below, Material ID “1” which covers the majority of the modelled extent has been unchecked in the Layers toolbox to the left. This may make panning around the modelled area quicker particularly for large models, and also allows the focus of the review to be placed on the other land uses. | QGIS permits switching on and off selected Material IDs once the _grd_check layer has been categorised. As shown in the figure below, Material ID “1” which covers the majority of the modelled extent has been unchecked in the Layers toolbox to the left. This may make panning around the modelled area quicker particularly for large models, and also allows the focus of the review to be placed on the other land uses. | ||
| − | [[File:QGIS thematic map 02.jpg| | + | [[File:QGIS thematic map 02.jpg|450px]] |
Revision as of 05:05, 11 August 2015
Introduction
This page introduces some QGIS styles and concepts that are useful in viewing results files.
Symbology Mapping
Symbology mapping can be used to change the visualisation style of objects based on the attribute value. In the examples below, we will style a grid check file based on the Material ID (region object with unique values).
Example Mapping Materials from _grd check
Right-click on the _grd_check layer and select the Properties option. Select Style from the menu on the left and change the setting from “Single Symbol” to “Categorized” in the drop-down menu at the top of the dialog box. Ensure the Material attribute is selected as the ‘Column’ to categorise. Lastly, select Classify to assign a different colour to each Material ID. The assigned colours may be altered and saved as a QGIS Style Layer which can then be loaded the next time a grd_check layer is categorised.
Selecting OK will close the dialog box displaying the categorised grd_check file The grd_check file can then be reviewed by overlaying aerial photography or mapping for cross-checking. QGIS permits switching on and off selected Material IDs once the _grd_check layer has been categorised. As shown in the figure below, Material ID “1” which covers the majority of the modelled extent has been unchecked in the Layers toolbox to the left. This may make panning around the modelled area quicker particularly for large models, and also allows the focus of the review to be placed on the other land uses.