Difference between revisions of "MI Export Mif"
(Created page with '=Introduction= This page details the process for export a MapInfo table to the MapInfo Interchange Format (.mif and .mid pair). The method is covered both for users with the miTo...') |
|||
| (4 intermediate revisions by the same user not shown) | |||
| Line 17: | Line 17: | ||
==Export a Single File== | ==Export a Single File== | ||
| − | To | + | To a single MapInfo table into the .MIF / .MID format, firstly ensure the layer is editable and the click the Export Single table button (single red arrow pointing up). To make a layer editable, set the layer as editable in the [[MI_Layer_Control | Layer Control (link)]] or select an object from the table and use the '''Make Selected Object's Layer Editable''' button (this is the '''E''' on the toolbar shown below).<br> |
| + | |||
| + | [[File:MiTools MapToolBar.png|400px]] | ||
| + | <br><br> | ||
| + | If you are prompted to pack the table, select ''Pack''. This occurs if objects / records have been removed from the MapInfo table, packing the table will save space, but prevent any undo functions. See also [[MI_Pack_Table | packing a MapInfo Table]].<br> | ||
| + | |||
== Export Multiple Files== | == Export Multiple Files== | ||
| + | To export multiple tables to .MIF / .MID format, select the batch export tool (two red arrows pointing up). The following dialogue should appear:<br> | ||
| + | [[File:MiTools Batch Export1.png|450px]] | ||
| + | <br><br> | ||
| + | Select the table that you wish to export and select ''Export MIF's''. Within the dialogue there are options for automatically saving tables with unsaved edits, automatically packing tables, replacing of existing .MIF files and exporting all files to a specific directory (the default is to export to the same directory as the MapInfo table for each file).<br> | ||
| + | A message window displays a log of the steps that have been processed.<br> | ||
| + | '''TIP:''' It is useful copy .MIF filenames from the message window to to pasted into your TUFLOW control files to avoid typos!<br> | ||
| + | [[File:MiTools Batch Export2.png]] | ||
| + | <br><br> | ||
=Without miTools= | =Without miTools= | ||
| + | To export a table into .MIF/.MID format under the select the following item from the menu ''Table >> Export''.<br> | ||
| + | Select the table that you wish to export and select ''Export''.<br> | ||
| + | Set the name of the export file, for TUFLOW modelling this should match the name of the table (this is the default name) and select ''Save''.<br> | ||
| + | '''TIP:''' At this stage you can copy the filename (by selecting it and pressing Control + C), this can be pasted into your TUFLOW control files to avoid typos!<br> | ||
| + | There is no option within MapInfo for batch exporting of files without the miTools, so each table will need to be exported individually.<br> | ||
| + | {{Tips Navigation | ||
| + | |uplink=[[MapInfo_Tips | Back to MapInfo Tips And Tricks]] | ||
| + | }} | ||
Latest revision as of 15:30, 9 September 2011
Introduction
This page details the process for export a MapInfo table to the MapInfo Interchange Format (.mif and .mid pair). The method is covered both for users with the miTools utilities and without these utilities.
Please see this link for a description of the MapInfo File Formats.
With miTools
There are a number of utilities for the importing and exporting of tables into the MIF / MID (MapInfo Interchange Format) which are used by TUFLOW.
![]()
The four buttons from left to right are:
- Batch Export files
- Export currently editable file to .MIF
- Import MIF file to current map
- Batch Import files
The import utilities are covered in the Import a .MIF/.MID page.
Export a Single File
To a single MapInfo table into the .MIF / .MID format, firstly ensure the layer is editable and the click the Export Single table button (single red arrow pointing up). To make a layer editable, set the layer as editable in the Layer Control (link) or select an object from the table and use the Make Selected Object's Layer Editable button (this is the E on the toolbar shown below).
![]()
If you are prompted to pack the table, select Pack. This occurs if objects / records have been removed from the MapInfo table, packing the table will save space, but prevent any undo functions. See also packing a MapInfo Table.
Export Multiple Files
To export multiple tables to .MIF / .MID format, select the batch export tool (two red arrows pointing up). The following dialogue should appear:
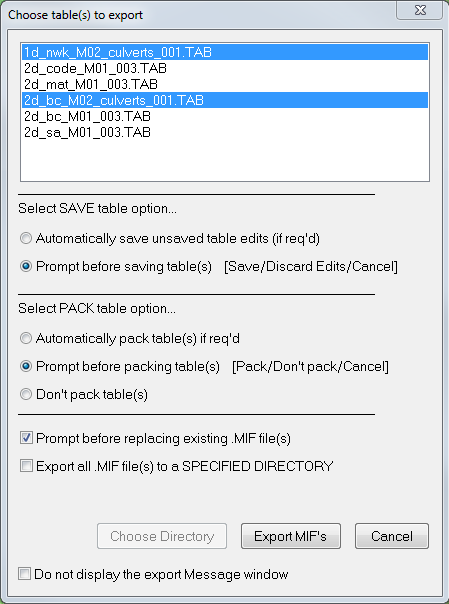
Select the table that you wish to export and select Export MIF's. Within the dialogue there are options for automatically saving tables with unsaved edits, automatically packing tables, replacing of existing .MIF files and exporting all files to a specific directory (the default is to export to the same directory as the MapInfo table for each file).
A message window displays a log of the steps that have been processed.
TIP: It is useful copy .MIF filenames from the message window to to pasted into your TUFLOW control files to avoid typos!
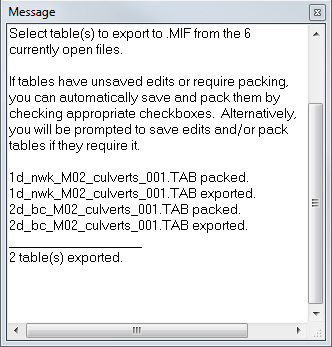
Without miTools
To export a table into .MIF/.MID format under the select the following item from the menu Table >> Export.
Select the table that you wish to export and select Export.
Set the name of the export file, for TUFLOW modelling this should match the name of the table (this is the default name) and select Save.
TIP: At this stage you can copy the filename (by selecting it and pressing Control + C), this can be pasted into your TUFLOW control files to avoid typos!
There is no option within MapInfo for batch exporting of files without the miTools, so each table will need to be exported individually.
| Up |
|---|