MI Move Snapped Nodes: Difference between revisions
Ari Craven (talk | contribs) No edit summary |
No edit summary |
||
| (One intermediate revision by one other user not shown) | |||
| Line 4: | Line 4: | ||
== Method == |
== Method == |
||
To use this feature, go to Options, Preferences, Map Window… to show the dialog below. Under “Move Duplicate Nodes in:” select “the Same Layer”. When this option is set, when editing an object any other objects (in that layer) that are snapped to the object being edited are also reshaped. To turn this feature off, select “None of the Layers” in the dialog below. |
To use this feature, go to Options, Preferences, Map Window… to show the dialog below. Under “Move Duplicate Nodes in:” select “the Same Layer”. When this option is set, when editing an object any other objects (in that layer) that are snapped to the object being edited are also reshaped. To turn this feature off, select “None of the Layers” in the dialog below. |
||
[[File:12.1.1.png]] |
[[File:12.1.1.png|frame|none]] |
||
<br> |
|||
{{Tips Navigation |
|||
|uplink=[[MapInfo_Tips | Back to MapInfo Tips And Tricks]] |
|||
}} |
|||
Latest revision as of 16:50, 9 September 2011
Introduction
MapInfo has an option to move or reshape other objects snapped to the object being edited. This is very useful, particularly when reshaping material polygons (so as to ensure that any other polygons that share the same node are reshaped as well), or when working with HX lines, CN lines and CD (Code) polygons in a 2d_bc layer (for example, if the HX line is reshaped, then the CN line and CD polygon are reshaped at the same time).
Method
To use this feature, go to Options, Preferences, Map Window… to show the dialog below. Under “Move Duplicate Nodes in:” select “the Same Layer”. When this option is set, when editing an object any other objects (in that layer) that are snapped to the object being edited are also reshaped. To turn this feature off, select “None of the Layers” in the dialog below.
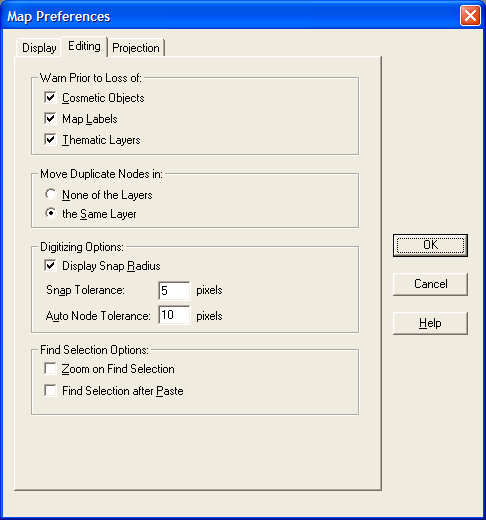
| Up |
|---|