WIBU Licence Update Request: Difference between revisions
Jump to navigation
Jump to search
Content deleted Content added
Chris Huxley (talk | contribs) No edit summary |
Chris Huxley (talk | contribs) |
||
| (4 intermediate revisions by 2 users not shown) | |||
| Line 3: | Line 3: | ||
=Method= |
=Method= |
||
<ol> |
<ol> |
||
<li> If you do not already have Codemeter installed, install <u>[[Wibu_Dongles#Installing_CodeMeter_RunTime_Kit | Codemeter Control Centre]]</u>.<br> |
|||
<li>With the dongle inserted into your computer. Open the Code Meter Control Center from the taskbar by double clicking on the following icon [[File:CM CM Stick Green.jpg|20px]]. This can also be opened from the Start Menu (under All Programs --> Code Meter --> Code Meter Control Center). Once opened the Control Center should look like the below:</li> |
<li>With the dongle inserted into your computer. Open the Code Meter Control Center from the taskbar by double clicking on the following icon [[File:CM CM Stick Green.jpg|20px]]. This can also be opened from the Start Menu (under All Programs --> Code Meter --> Code Meter Control Center). Once opened the Control Center should look like the below:</li> |
||
<li> Click on the '''Licence Update''' button.</li> |
<li> Click on the '''Licence Update''' button.</li> |
||
| Line 8: | Line 9: | ||
<li>At the welcome to the CmFAS Assistant screen, bit next to proceed.</li> |
<li>At the welcome to the CmFAS Assistant screen, bit next to proceed.</li> |
||
[[File:CodeMeter Update02.jpg|600px]] |
[[File:CodeMeter Update02.jpg|600px]] |
||
<li>When prompted to |
<li>When prompted to choose the desired action, select '''Create Licence Request''' and hit next.</li> |
||
[[File:CodeMeter Update03.jpg|600px]] |
[[File:CodeMeter Update03.jpg|600px]] |
||
<li>Unless you have been instructed by TUFLOW staff, choose '''Extend Existing Licence''' and select next.</li> |
<li>Unless you have been instructed by TUFLOW staff, choose '''Extend Existing Licence''' and select next.</li> |
||
| Line 14: | Line 15: | ||
<li>When prompted to "Choose the producer", select the '''BMT WBM (101139)'''.<br> |
<li>When prompted to "Choose the producer", select the '''BMT WBM (101139)'''.<br> |
||
This may be the only option, however, if multiple choices are available, please uncheck all except for '''BMT WBM (101139)'''.<br> |
This may be the only option, however, if multiple choices are available, please uncheck all except for '''BMT WBM (101139)'''.<br> |
||
If you do not see BMT WBM as a valid licence producer, this could mean that your licence is through a third party (such as Aquaveo) or that your dongle has not yet been coded. If you are unsure please contact support@tuflow.com.</li> |
If you do not see BMT WBM as a valid licence producer, this could mean that your licence is through a third party (such as Aquaveo) or that your dongle has not yet been coded. If you are unsure please contact [mailto:support@tuflow.com support@tuflow.com].</li> |
||
[[File:CodeMeter Update05.jpg|600px]] |
[[File:CodeMeter Update05.jpg|600px]] |
||
<li>You will be asked to set the output file name and location. When the licence update is processed, this will create a file which you will need to email, so please '''save the file in a location that you will remember!'''<br> |
<li>You will be asked to set the output file name and location. When the licence update is processed, this will create a file which you will need to email, so please '''save the file in a location that you will remember!'''<br> |
||
| Line 21: | Line 22: | ||
<li>After committing, the following screen will be displayed to confirm the licence request has been created. Select '''Finish''' to close this screen.</li> |
<li>After committing, the following screen will be displayed to confirm the licence request has been created. Select '''Finish''' to close this screen.</li> |
||
[[File:CodeMeter Update07.jpg|600px]] |
[[File:CodeMeter Update07.jpg|600px]] |
||
<li>The licence update |
<li>The licence update request can now be emailed to TUFLOW. Please email the created .WibuCmRaC file through to <u>[mailto:sales@tuflow.com sales@tuflow.com]</u>. This file will be saved in the location set in step 7.</li> |
||
</ol> |
</ol> |
||
=Troubleshooting= |
=Troubleshooting= |
||
It is important to note |
It is important to note that this process needs to be followed for each update request. If you send through an old file that has already been processed, the licence update will fail.<br> |
||
<br> |
<br> |
||
If you have any other issues with the licence update request, please email support@tuflow.com. Please include screen images of any relevant error messages. |
If you have any other issues with the licence update request, please email [mailto:support@tuflow.com support@tuflow.com]. Please include screen images of any relevant error messages. |
||
<br> |
|||
{{Tips Navigation |
|||
|uplink=[[Wibu_Dongles| Return to WIBU Licensing Main Page]] |
|||
}} |
|||
Latest revision as of 15:12, 8 April 2025
Introduction
This page contains instructions for creating a licence update request for an existing TUFLOW Wibu (CodeMeter) licence.
Method
- If you do not already have Codemeter installed, install Codemeter Control Centre.
- With the dongle inserted into your computer. Open the Code Meter Control Center from the taskbar by double clicking on the following icon
 . This can also be opened from the Start Menu (under All Programs --> Code Meter --> Code Meter Control Center). Once opened the Control Center should look like the below:
. This can also be opened from the Start Menu (under All Programs --> Code Meter --> Code Meter Control Center). Once opened the Control Center should look like the below: - Click on the Licence Update button.
- At the welcome to the CmFAS Assistant screen, bit next to proceed.
- When prompted to choose the desired action, select Create Licence Request and hit next.
- Unless you have been instructed by TUFLOW staff, choose Extend Existing Licence and select next.
- When prompted to "Choose the producer", select the BMT WBM (101139).
This may be the only option, however, if multiple choices are available, please uncheck all except for BMT WBM (101139).
If you do not see BMT WBM as a valid licence producer, this could mean that your licence is through a third party (such as Aquaveo) or that your dongle has not yet been coded. If you are unsure please contact support@tuflow.com. - You will be asked to set the output file name and location. When the licence update is processed, this will create a file which you will need to email, so please save the file in a location that you will remember!
Once you have set an output filename, select Commit to create the licence request. - After committing, the following screen will be displayed to confirm the licence request has been created. Select Finish to close this screen.
- The licence update request can now be emailed to TUFLOW. Please email the created .WibuCmRaC file through to sales@tuflow.com. This file will be saved in the location set in step 7.
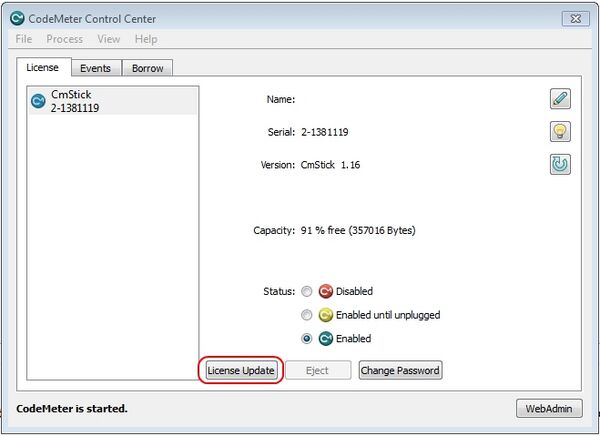
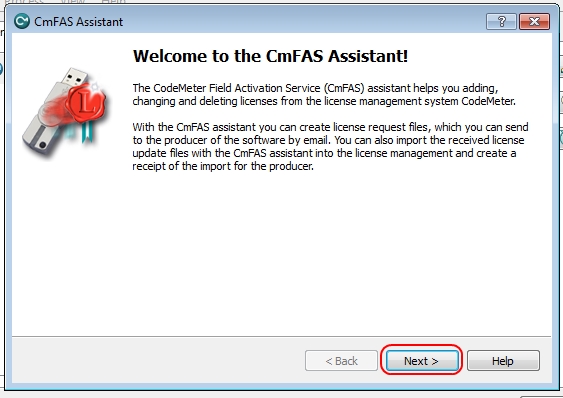
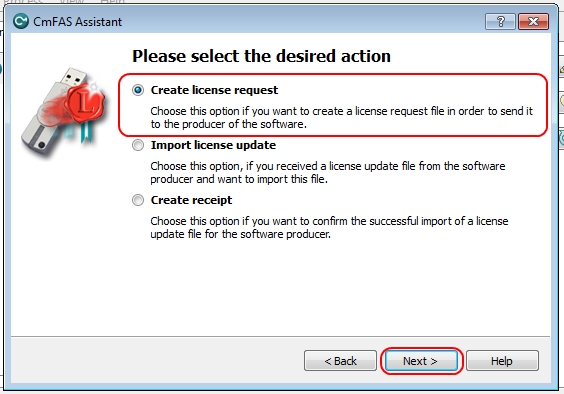
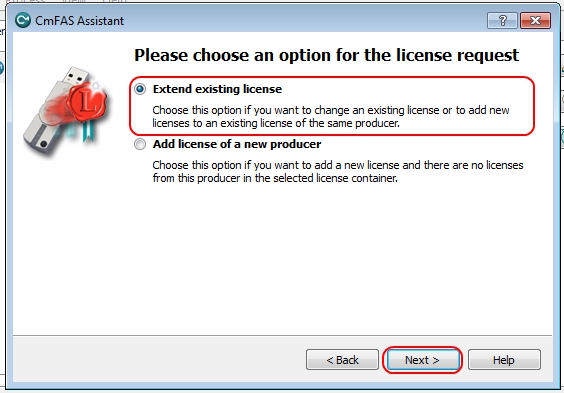
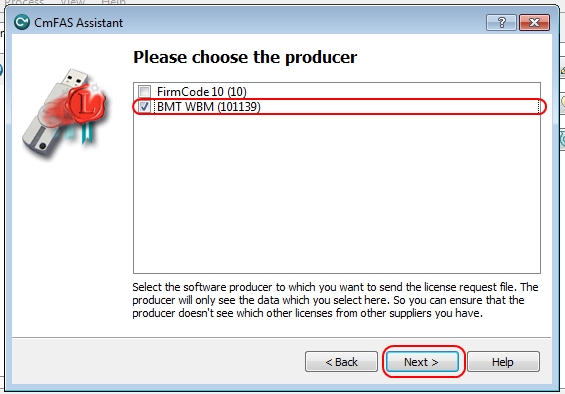
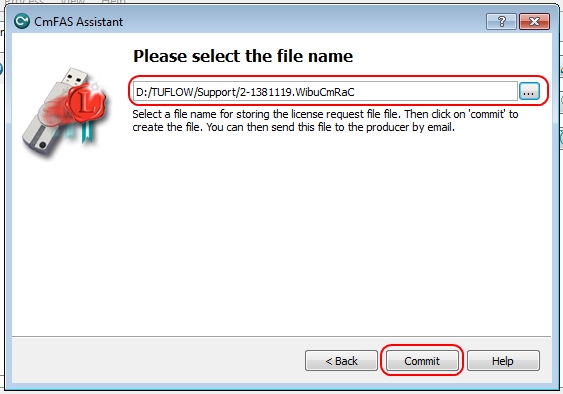
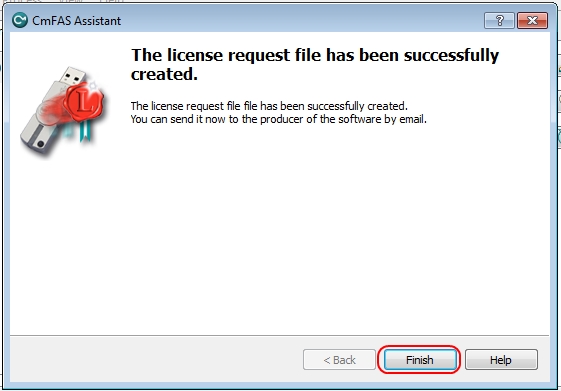
Troubleshooting
It is important to note that this process needs to be followed for each update request. If you send through an old file that has already been processed, the licence update will fail.
If you have any other issues with the licence update request, please email support@tuflow.com. Please include screen images of any relevant error messages.
| Up |
|---|