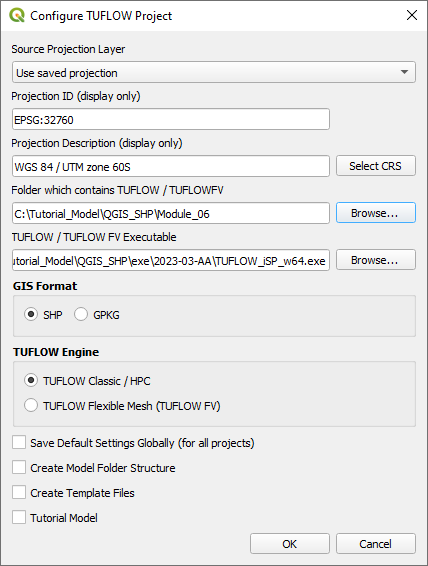Tutorial M06 002 GIS Inputs QGIS: Difference between revisions
Jump to navigation
Jump to search
Content deleted Content added
No edit summary |
|||
| (4 intermediate revisions by 3 users not shown) | |||
| Line 1: | Line 1: | ||
= Introduction = |
= Introduction = |
||
QGIS is used to create, import and view input data.<br> |
QGIS is used to create, import and view input data.<br> |
||
<br> |
|||
= TUFLOW Project Re-Configuration = |
|||
Re-configure the TUFLOW project to use and save empty files to the correct folder:<br> |
|||
<ol> |
|||
<li>Go to Plugins > TUFLOW > Editing > Configure / Create TUFLOW Project. |
|||
<li>Change the folder which contains TUFLOW to the '''Module_06''' folder. This is the only change required, the model folder structure and template empty files are supplied from previous model.<br> |
|||
Note: The 'results' and 'check' folder get automatically created when the TUFLOW model is run. <br> |
|||
<li>Click 'OK' and save the QGIS workspace by selecting Project > Save As.<br> |
|||
<br> |
|||
[[File:M06_SHP_ConfigureProject.PNG]]<br><br> |
|||
<li>Set the QGIS workspace projection to EPSG:32760, see <u>[https://wiki.tuflow.com/index.php?title=Tutorial_Site_Familiarisation_QGIS#Set_the_Projection Set the Projection]</u>. |
|||
</ol> |
|||
<br> |
<br> |
||
| Line 15: | Line 28: | ||
<li>Copy and paste the polygons from the 2d_sa layer into the 2d_rf: <br> |
<li>Copy and paste the polygons from the 2d_sa layer into the 2d_rf: <br> |
||
<br> |
<br> |
||
{{Video|name=Animation_M06_GIS_002_01a.mp4|width=1270}}<br> |
|||
[[File:Animation M06 GIS 002 01a.gif]]<br> |
|||
<br> |
<br> |
||
<li>Open the attribute table and make the following edits: |
<li>Open the attribute table of the 2d_rf layer and make the following edits: |
||
:*Update names to match the names in the ''' |
:*Update names to match the names in the '''rainfall_stations.csv''' input data (RF_FC04, RF_FC05, RF_FC06, RF_FC07) |
||
:*f1: 1 |
:*f1: 1 |
||
:*f2: 1 <br> |
:*f2: 1 <br> |
||
| Line 24: | Line 37: | ||
<li>Turn off editing to save the edits.<br> |
<li>Turn off editing to save the edits.<br> |
||
<br> |
<br> |
||
{{Video|name=Animation_M06_GIS_002_02a.mp4|width=1270}}<br> |
|||
[[File:Animation M06 GIS 002 02a.gif]]<br> |
|||
</ol> |
</ol> |
||
<br> |
<br> |
||
| Line 33: | Line 46: | ||
<br> |
<br> |
||
{{Tips Navigation |
{{Tips Navigation |
||
|uplink=[[Tutorial_M06# |
|uplink=[[Tutorial_M06#GIS_Inputs| Back to Module 6 Main Page]] |
||
}} |
}} |
||
Latest revision as of 09:28, 15 August 2023
Introduction
QGIS is used to create, import and view input data.
TUFLOW Project Re-Configuration
Re-configure the TUFLOW project to use and save empty files to the correct folder:
- Go to Plugins > TUFLOW > Editing > Configure / Create TUFLOW Project.
- Change the folder which contains TUFLOW to the Module_06 folder. This is the only change required, the model folder structure and template empty files are supplied from previous model.
Note: The 'results' and 'check' folder get automatically created when the TUFLOW model is run.
- Click 'OK' and save the QGIS workspace by selecting Project > Save As.
- Set the QGIS workspace projection to EPSG:32760, see Set the Projection.
Method
Create a 2d_rf layer with digitised polygons based on the input rainfall hyetographs:
- Click on the ‘Import Empty File’ tool from the TUFLOW Plugin toolbar.
- Select '2d_rf' from the Empty Type list.
- In the Run ID box write: 'M06_polygons_002'.
- Tick the 'Regions' Geometry Type and hit 'OK'. The 2d_rf appears in the QGIS Layers panel.
The same catchment breakup is used as the 2d_sa layer:
- Navigate to the Module_06\TUFLOW\model\gis folder and open the 2d_sa_M01_001_R.shp layer in QGIS.
- Copy and paste the polygons from the 2d_sa layer into the 2d_rf:
- Open the attribute table of the 2d_rf layer and make the following edits:
- Update names to match the names in the rainfall_stations.csv input data (RF_FC04, RF_FC05, RF_FC06, RF_FC07)
- f1: 1
- f2: 1
- Turn off editing to save the edits.
Conclusion
- Polygons have been digitised based on input rainfall hyetographs.
| Up |
|---|