Difference between revisions of "DOS Simulation Paused"
Jump to navigation
Jump to search
Chris Huxley (talk | contribs) |
Chris Huxley (talk | contribs) |
||
| Line 1: | Line 1: | ||
| + | A TUFLOW simulation can be paused manually by using the Ctrl+S shortcut key or clicking on the DOS window, whilst the DOS Quick Edit Mode is enabled in Windows 10. Please test the following two options if your simulation is paused. | ||
| + | |||
== Pause Shortcut Key == | == Pause Shortcut Key == | ||
Ctrl+S is a shortcut key to pause a simulation and freeze the Console Window display. Repeat Ctrl+S to restart the simulation. | Ctrl+S is a shortcut key to pause a simulation and freeze the Console Window display. Repeat Ctrl+S to restart the simulation. | ||
Revision as of 12:43, 19 October 2017
A TUFLOW simulation can be paused manually by using the Ctrl+S shortcut key or clicking on the DOS window, whilst the DOS Quick Edit Mode is enabled in Windows 10. Please test the following two options if your simulation is paused.
Pause Shortcut Key
Ctrl+S is a shortcut key to pause a simulation and freeze the Console Window display. Repeat Ctrl+S to restart the simulation.
Disable Windows 10 Quick Edit Mode
Windows 10 includes a Quick Edit mode option in the DOS window that can artificially pause TUFLOW simulations. The Quick edit mode is initiated if the curser clicks somewhere on the DOS window while a TUFLOW simulation is running. Quick Edit mode can be deactivated to avoid this issue.
- Right click the DOS window header. Select Properties.
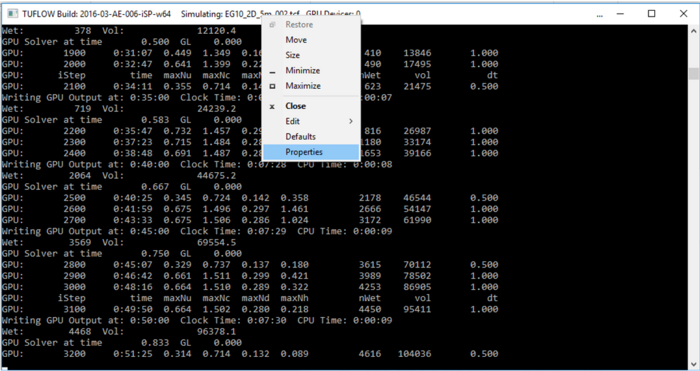
- Uncheck Quick Edit Mode. This will turn it off for the current session.
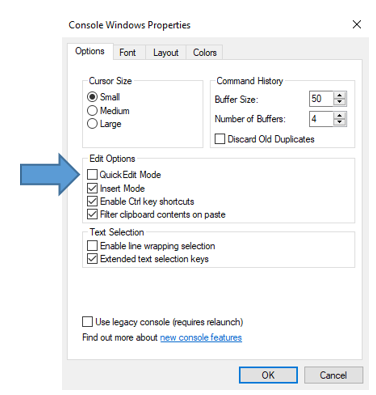
- Update the default DOS window properties so this becomes the default mode. Right click the DOS window header. Select Defaults.
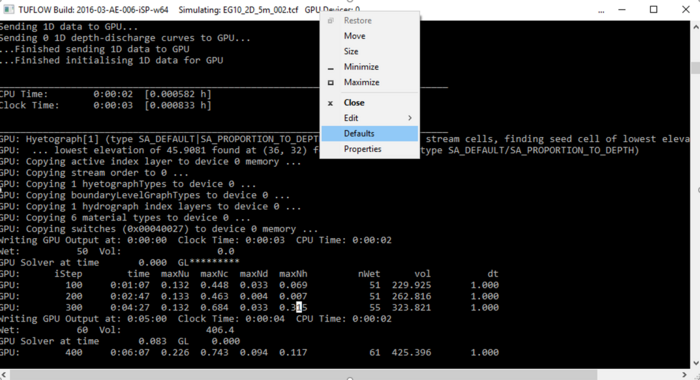
- Uncheck Quick Edit Mode, just like in the "Properties" dialog box . This will turn Quick Edit Mode off for all future sessions.