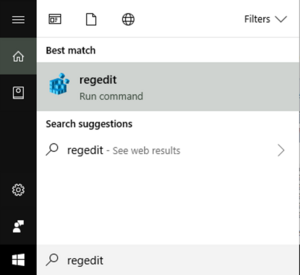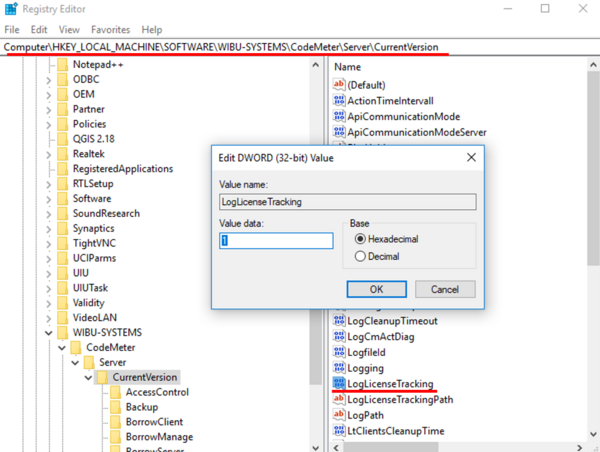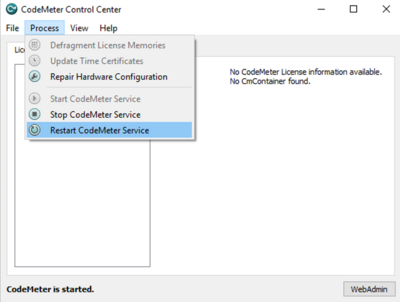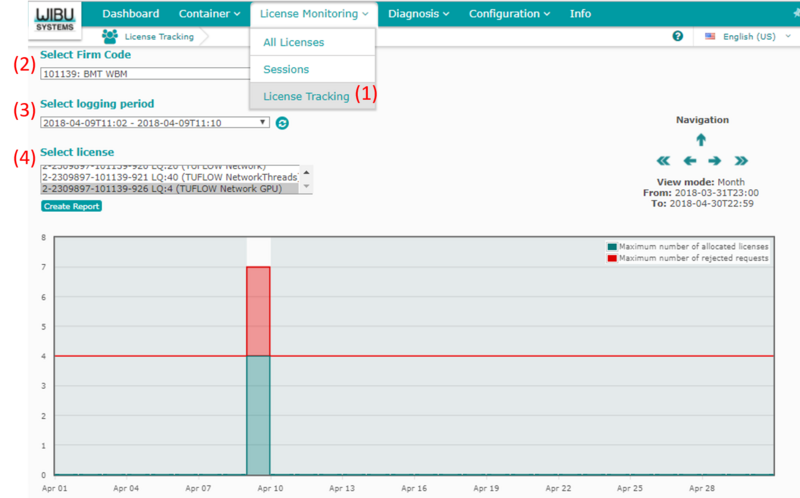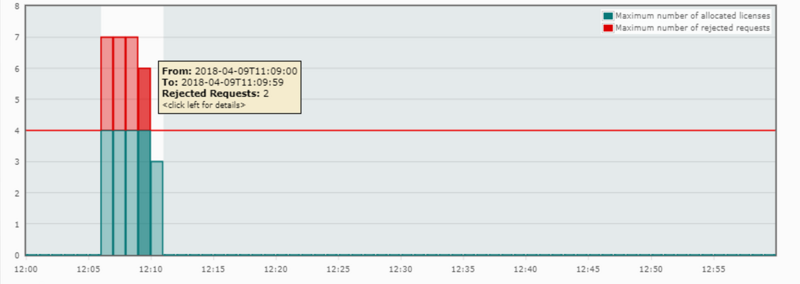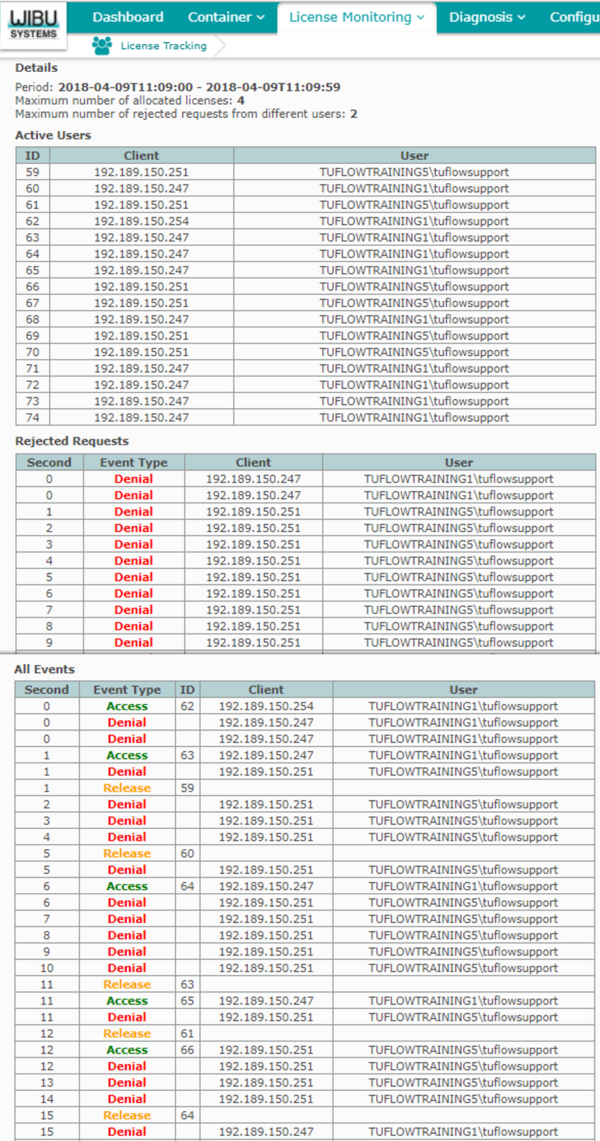Difference between revisions of "Codemeter Enable Logging"
Jump to navigation
Jump to search
| Line 1: | Line 1: | ||
| + | =This page is under construction!!!= | ||
=Introduction= | =Introduction= | ||
| − | + | This page contains instructions for enabling "Logging" and "License Tracking" in CodeMeter Control Centre. These are useful functionalities that can be used to check and monitor the licence allocation by CodeMeter.<br> | |
| − | This page contains instructions for enabling "Logging" and "License Tracking" in CodeMeter Control Centre. These are useful functionalities that can be used to check and monitor the licence allocation by CodeMeter | ||
=Turn On Logging= | =Turn On Logging= | ||
| + | <ol> | ||
<li>Open the CodeMeter Control Centre. This can be done via the icon on the taskbar:<br> | <li>Open the CodeMeter Control Centre. This can be done via the icon on the taskbar:<br> | ||
[[File:CodeMeter TaskBar.jpg]] | [[File:CodeMeter TaskBar.jpg]] | ||
| Line 17: | Line 18: | ||
[[File:Codemeter_Enable_Logging_05.png|400px]] | [[File:Codemeter_Enable_Logging_05.png|400px]] | ||
<br> | <br> | ||
| − | <li>By default, CodeMeter will create .log files in "C:\ProgramData\CodeMeter\Logs". A log file record all the | + | <li>By default, CodeMeter will create .log files in "C:\ProgramData\CodeMeter\Logs". A log file record all the access history between a network server and clients. It also records error messages if an access is denied.</li> |
[[File:Codemeter_Enable_Logging_02.png|800px]] | [[File:Codemeter_Enable_Logging_02.png|800px]] | ||
| − | |||
| − | |||
<br> | <br> | ||
| + | </ol> | ||
=Turn On Licence Tracking for a Network Server= | =Turn On Licence Tracking for a Network Server= | ||
| − | + | <ol> | |
| − | + | <li>Type "regedit" in windows search bar and start up Registry Editor:</li> | |
| − | <li> | ||
[[File:Codemeter_Enable_Logging_03.png|300px]] | [[File:Codemeter_Enable_Logging_03.png|300px]] | ||
<br> | <br> | ||
| Line 38: | Line 37: | ||
<br> | <br> | ||
| − | <li>To view Licence Tracking, open CodeMeter "WebAdmin". Go to "License Monitoring" -> "License Tracking", select "Firm Code", "logging period" and "license" type. The number of used | + | <li>To view Licence Tracking, open CodeMeter "WebAdmin". Go to "License Monitoring" -> "License Tracking", select "Firm Code", "logging period" and "license" type. The number of used license will be shown as a bar graph. If any license request has been rejected during the selected period, they will be shown as red bars.</li> |
[[File:Codemeter_Enable_Logging_06.png|800px]] | [[File:Codemeter_Enable_Logging_06.png|800px]] | ||
<br> | <br> | ||
| Line 48: | Line 47: | ||
<li>More details are presented below the bar graph, including the lists of "Active User", "Rejected Requests" and "All Events". </li> | <li>More details are presented below the bar graph, including the lists of "Active User", "Rejected Requests" and "All Events". </li> | ||
[[File:Codemeter_Enable_Logging_08.png|600px]] | [[File:Codemeter_Enable_Logging_08.png|600px]] | ||
| − | <br> | + | <br> |
| − | |||
| − | |||
Revision as of 10:06, 10 April 2018
This page is under construction!!!
Introduction
This page contains instructions for enabling "Logging" and "License Tracking" in CodeMeter Control Centre. These are useful functionalities that can be used to check and monitor the licence allocation by CodeMeter.
Turn On Logging
- Open the CodeMeter Control Centre. This can be done via the icon on the taskbar:
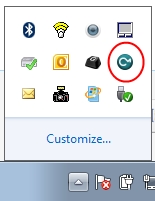
Or via the start menu:
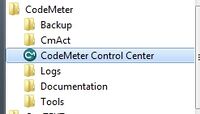
- Go to "File" and check "Logging".
- Restart CodeMeter.
- By default, CodeMeter will create .log files in "C:\ProgramData\CodeMeter\Logs". A log file record all the access history between a network server and clients. It also records error messages if an access is denied.
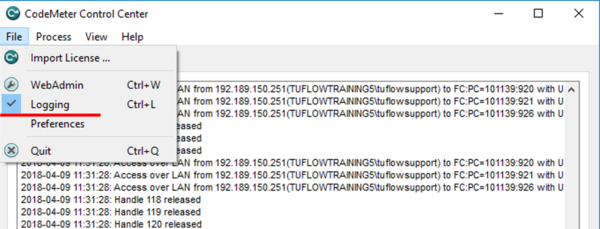
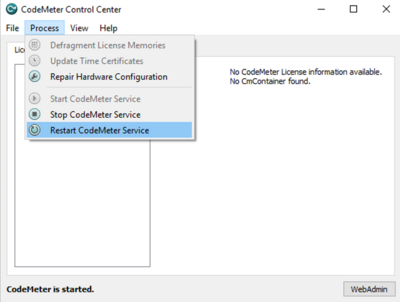
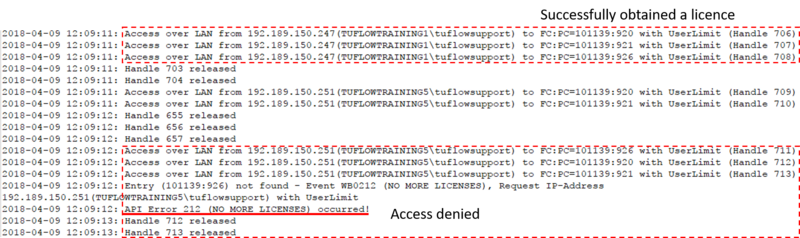
Turn On Licence Tracking for a Network Server
- Type "regedit" in windows search bar and start up Registry Editor:
- Navigate to "Computer\HKEY_LOCAL_MACHINE\SOFTWARE\WIBU-SYSTEMS\CodeMeter\Server\CurrentVersion". Double click the variable "LogLicenseTracking", or right click and "Modify". In the pop-up window, change the the Value data to "1"
- Restart CodeMeter.
- To view Licence Tracking, open CodeMeter "WebAdmin". Go to "License Monitoring" -> "License Tracking", select "Firm Code", "logging period" and "license" type. The number of used license will be shown as a bar graph. If any license request has been rejected during the selected period, they will be shown as red bars.
- Click the bar to see the breakdown of the license useage.
- More details are presented below the bar graph, including the lists of "Active User", "Rejected Requests" and "All Events".