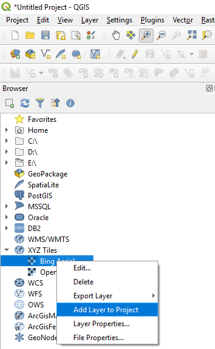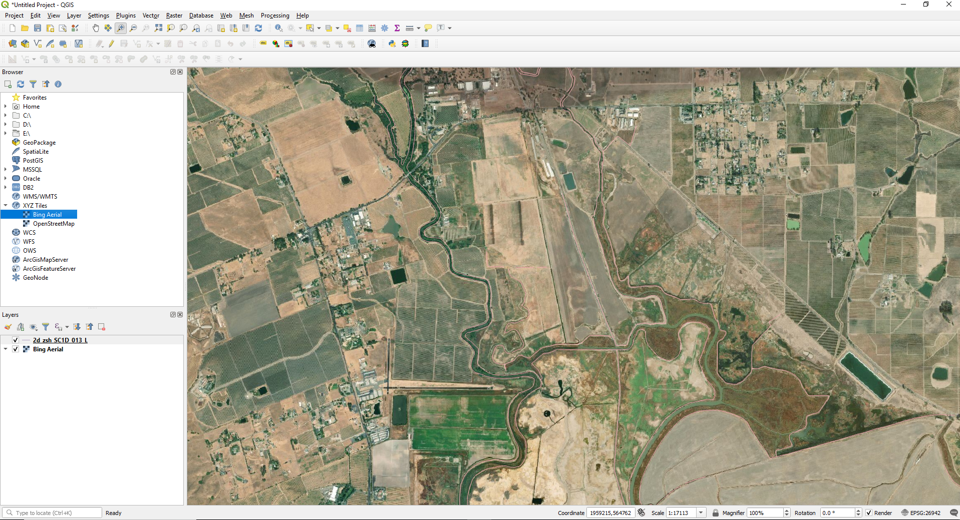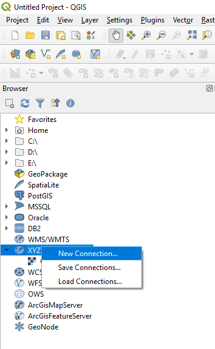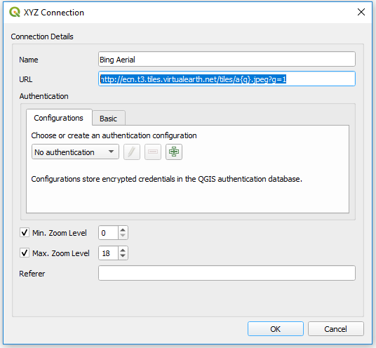QGIS Aerial Imagery: Difference between revisions
Jump to navigation
Jump to search
Content deleted Content added
Chris Huxley (talk | contribs) No edit summary |
Chris Huxley (talk | contribs) No edit summary |
||
| Line 10: | Line 10: | ||
[[File:QGIS_Aerial_002.png]] <br> |
[[File:QGIS_Aerial_002.png]] <br> |
||
* Open aerial imagery by right clicking the relevant service link and selecting Add Layer to Project. |
* Open aerial imagery by right clicking the relevant service link and selecting Add Layer to Project.<br> |
||
Note: make sure you have set the CRS for your project first. Otherwise the imagery may use a different projection to the Layer data you are working with. Setting the CRS is easiest done by opening an Vector dataset first, right clicking it in the Layer Panel and selecting "Set Project CRS from Layer". <br> |
|||
[[File:QGIS_Aerial_003.png]] <br> |
[[File:QGIS_Aerial_003.png]] <br> |
||
[[File:QGIS_Aerial_004.png]] |
[[File:QGIS_Aerial_004.png]] |
||
Revision as of 09:11, 12 July 2019
Aerial imagery can be added using core XYZ Tile Server functionality (implemented in 2018):
- Locate the Tile Server entry in the browser and right click it to add a new service.
- Enter the URL of the service which you would like to use. Example URLs are listed at he bottom of this page.
OpenStreetMap: http://tile.openstreetmap.org/{z}/{x}/{y}.png Bing Aerial: http://ecn.t3.tiles.virtualearth.net/tiles/a{q}.jpeg?g=1 Google Hybrid: https://mt1.google.com/vt/lyrs=y&x={x}&y={y}&z={z} Google Satellite: https://mt1.google.com/vt/lyrs=s&x={x}&y={y}&z={z} Google Road: https://mt1.google.com/vt/lyrs=m&x={x}&y={y}&z={z}
- Open aerial imagery by right clicking the relevant service link and selecting Add Layer to Project.
Note: make sure you have set the CRS for your project first. Otherwise the imagery may use a different projection to the Layer data you are working with. Setting the CRS is easiest done by opening an Vector dataset first, right clicking it in the Layer Panel and selecting "Set Project CRS from Layer".