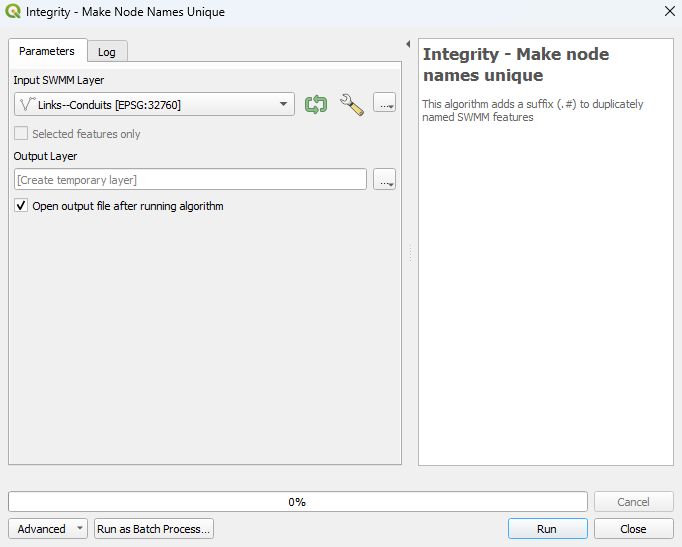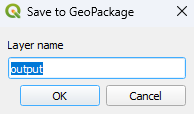Difference between revisions of "QGIS SWMM Integrity Make Object Names Unique"
Jump to navigation
Jump to search
(Created page with "== Introduction == This tool adds a suffix (.#) to duplicately named SWMM features. SWMM features must be uniquely named to avoid errors when running the simulation. == Usage...") |
(→Usage) |
||
| Line 3: | Line 3: | ||
== Usage == | == Usage == | ||
| − | This tool, '''Integrity - Make | + | This tool, '''Integrity - Make object names unique''', can be found in the QGIS processing toolbox panel under TUFLOW >> SWMM. To open the Processing Toolbox panel, navigate to 'Processing' in the menubar and select 'Toolbox'.<br> |
<br> | <br> | ||
[[File:open_processing_toolbox.png]]<br> | [[File:open_processing_toolbox.png]]<br> | ||
Revision as of 16:22, 16 January 2024
Introduction
This tool adds a suffix (.#) to duplicately named SWMM features. SWMM features must be uniquely named to avoid errors when running the simulation.
Usage
This tool, Integrity - Make object names unique, can be found in the QGIS processing toolbox panel under TUFLOW >> SWMM. To open the Processing Toolbox panel, navigate to 'Processing' in the menubar and select 'Toolbox'.

Parameters
- Input SWMM Layer: The existing SWMM layer that will be updated. To only update the names of some of the layers' features, select the desired ones and tick on 'Selected features only'.
- Output Layer: Determines the location and filename of the output file. Details on the options are below.
- Output Options:
- For each of the following options, the tool will output a new layer and won't override any existing files.
- Create Temporary Layer:
- Creates a temporary scratch layer. This layer will open into the QGIS workspace but it will not be saved anywhere.
- Create Temporary Layer:
- Save to File...:
- The user can navigate to a folder and save the layer to a new GeoPackage Database.
- Save to File...:
- Save to GeoPackage...:
- The user can navigate to an existing GeoPackage Database. Once selected, a 'Layer Name' dialog will appear. Enter the new layer name, and the new layer will be saved as that name in the GPKG.
- Save to GeoPackage...:
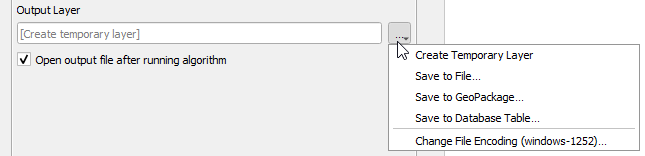
Example
| Up |
|---|