Tute M01 Materials SAGA: Difference between revisions
Chris Huxley (talk | contribs) No edit summary |
Chris Huxley (talk | contribs) |
||
| Line 60: | Line 60: | ||
== Conclusion == |
== Conclusion == |
||
SAGA has been used to view or create a 2d_mat layer which defines the spatial extents of the land use categories. Material commands have been added to the TGC. Please return to the Tutorial Model Module 1 page [[Module1_test#Define_the_Materials_.28Surface_Roughness.29|here]]. |
|||
Revision as of 13:51, 4 January 2017
Introduction
This page details the method for using SAGA to create the GIS based material types (land use areas). Once the GIS layers are setup (in this section), surface roughness or bed-resistance values (e.g. Manning's n) are assigned to each of these land use areas (in the main tutorial module, here).
The Module_Data\Module_01\SAGA\ folder already contains the materials files that we will use.
Method
- Open the aerial photo from the Module_Data\Aerial_Photos\SAGA\Aerial_Photo_M01.sgrd
- Copy the 2d_mat_M01_002_R files from the Module_Data\Module_01\SAGA\ directory to TUFLOW\Model\Saga\. There should be four (4) files, with the extensions dbf, prj, shp and .shx.
- Load the TUFLOW\Model\Saga\2d_mat_M01_002_R.shp file.
- In the Data tab of the Workspace window, select both the Aerial_Photo_M01 and 2d_mat_M01_002_R items, right click on either of them and select show:
- This will have created a new map window, with the material objects (these are regions). By default SAGA will give all of these objects the same style, something like the below.
- Each of the regions contains an integer value that defines the land use type. To make this more obvious in SAGA, we can colour using the attribute. To do this
- Select the 2d_mat_M01_002_R shape in the workspace tab
- In the Object Properties window select the Settings tab
- In the Colors section set the Type to Lookup Table'
- In the Lookup Table that appears, select, table and click on the ... at the right of the prompt.
- Select Load and at the prompt select the following file Module_01\SAGA\2d_mat_M01_002_R_colour_table.txt
- This will bring up a list of attributes and colours. Select Okay.
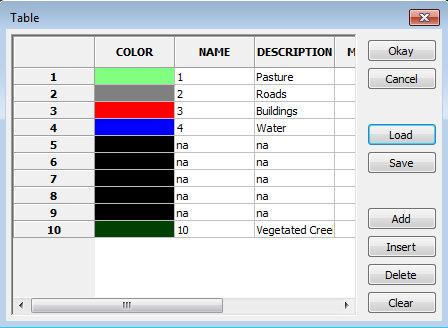
- In the Object Properties window uncheck the Outline setting in the Display Section and select Okay.
The region objects should now be colour coded based on the material ID attribute.
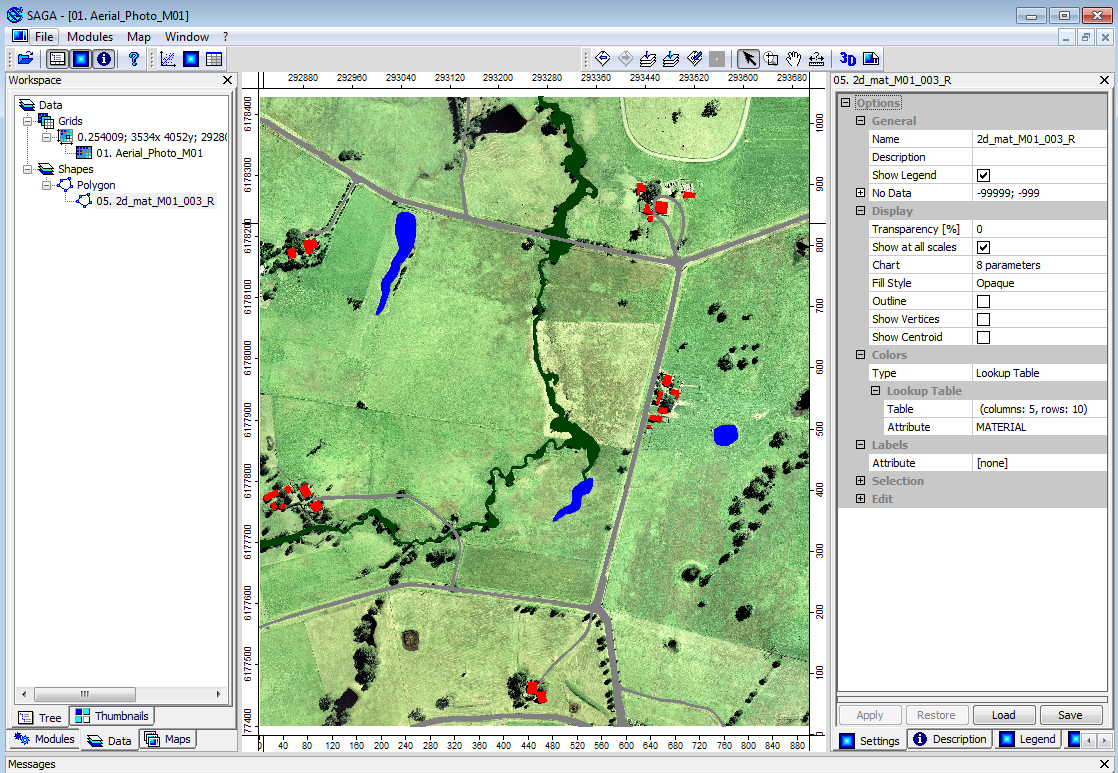
You may notice that the open pasture land-use that covers most of the study area has not been defined. This will be our default land use type, to save time we only need to define the areas where the land use differs from the default.
NOTE: The material attribute associated with each polygon is an integer number specific to a type of land-use. In the next step we link the material ID (integer) to a roughness coefficient. A table is provided below for reference.
Material ID Land Use Manning's n 1 Pasture 0.06 2 Roads 0.022 3 Buildings 3.0 4 Ponds and other water 0.03 10 Vegetated Creek 0.03
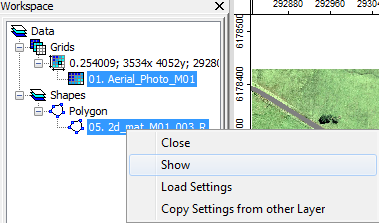
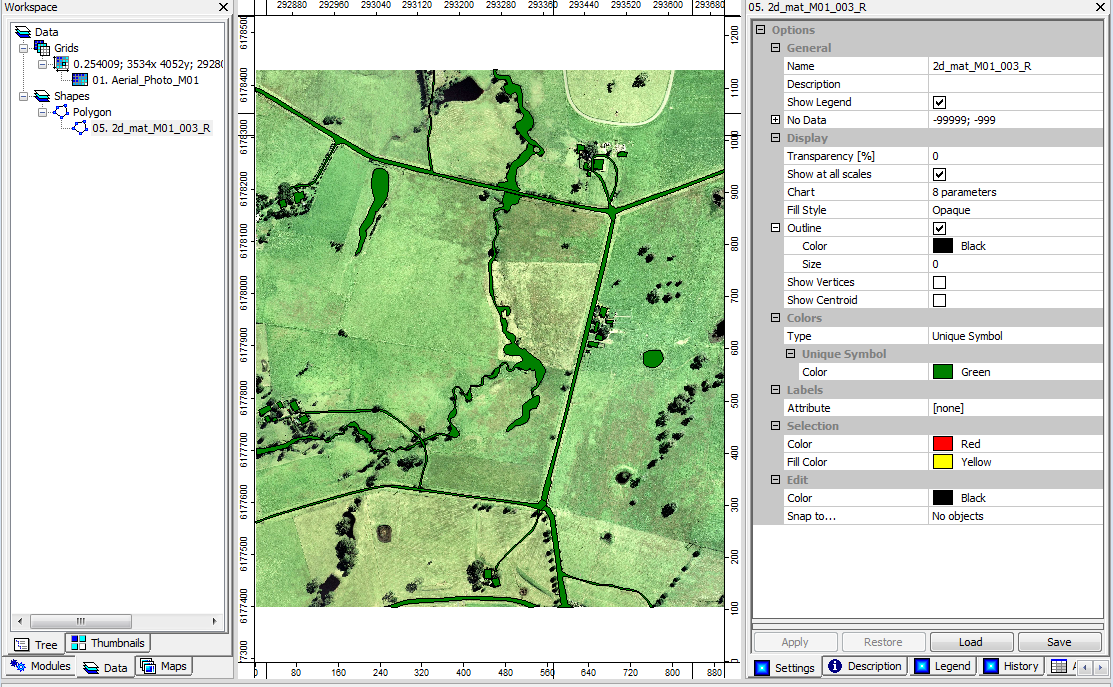
- Alternatively, load the empty (template) file named 2d_mat_empty_R.shp from TUFLOW\Model\saga\empty\and save this in the TUFLOW\model\saga\ folder as as 2d_mat_M01_002_R.shp, add this to a map window with the aerial photo and edit the shape, digitise your own material polygons ensuring to assign a Material ID to each polygon using the land use types in the table above.
TUFLOW Geometry Control (TGC) File Updates
In order to read in the GIS layer created above. Enter the following text into the TGC file:
Set Mat == 1 ! Set every cell to a material ID of 1 (Pasture)
Read GIS Mat == mi\2d_mat_M01_002_R.shp
The Set Mat command sets all 2D cells to a Material ID of 1, which is used for pasture. The Read GIS Mat command updates any 2D cells that fall within the polygons in the 2d_mat layer with the Material attribute value of each polygon. As discussed for the cell code values in the previous section, the order of these Mat commands is important.
Conclusion
SAGA has been used to view or create a 2d_mat layer which defines the spatial extents of the land use categories. Material commands have been added to the TGC. Please return to the Tutorial Model Module 1 page here.