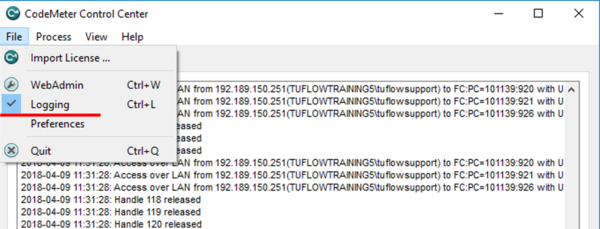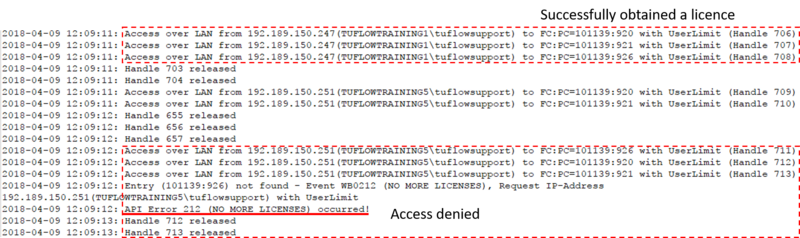Difference between revisions of "Codemeter Enable Logging"
Jump to navigation
Jump to search
(→Method) |
|||
| Line 14: | Line 14: | ||
[[File:Codemeter_Enable_Logging_01.png|600px]] | [[File:Codemeter_Enable_Logging_01.png|600px]] | ||
<br> | <br> | ||
| − | + | <li>By default, Codemeter will create .log files in "C:\ProgramData\CodeMeter\Logs". A log file record all the access history between a network server and clients. It also records error messages if an access is denied.</li> | |
| + | [[File:Codemeter_Enable_Logging_02.png|800px]] | ||
<br> | <br> | ||
| − | |||
| − | |||
| − | |||
| − | |||
| − | |||
| − | |||
Revision as of 14:10, 9 April 2018
This page is under construction!!!
Introduction
This page contains instructions for enabling "Logging" and "License Tracking" in Codemeter Control Centre. These functionalities can be used to check and monitor the licence allocation by Codemeter.
Turn On Logging
- Open the CodeMeter Control Centre. This can be done via the icon on the taskbar:
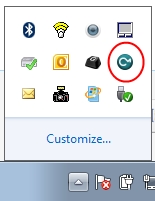
Or via the start menu:
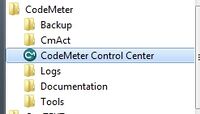
- Go to "File" and check "Logging".
- By default, Codemeter will create .log files in "C:\ProgramData\CodeMeter\Logs". A log file record all the access history between a network server and clients. It also records error messages if an access is denied.