Tute M01 Boundaries SAGA: Difference between revisions
Created page with "<ol> == Introduction == This page details the method for using SAGA to create the GIS based boundary layer files. Once the GIS layers are setup (detailed in this page), these are..." |
|||
| Line 30: | Line 30: | ||
[[File:Tute M01 Saga SnapTo1.png|frame|none]] |
[[File:Tute M01 Saga SnapTo1.png|frame|none]] |
||
<br> |
<br> |
||
<li>In the snap to dialogue, select the 2d_code_M01_003_R in the left hand pane and move it to the right. Then select Okay.</li> |
<li>In the snap to dialogue, select the 2d_code_M01_003_R in the left hand pane and move it to the right. Then select Okay. This layer is ready for input into TUFLOW.</li> |
||
[[File:Tute M01 Saga SnapTo2.png|frame|none]] |
[[File:Tute M01 Saga SnapTo2.png|frame|none]] |
||
<br> |
<br> |
||
| Line 37: | Line 37: | ||
[[File:Tute M01 Saga 2d bc 3.png|frame|none]] |
[[File:Tute M01 Saga 2d bc 3.png|frame|none]] |
||
<br> |
<br> |
||
<li>Digitise a line connecting the 4 vertices in the location show below. At each vertex, left click to create a vertex on the line, to finish the line use the right mouse button. Right click on the layer in the workspace and un-check the "edit selected shapes" option.</li> |
|||
[[File:Tute M01 Saga 2d bc 4.png|frame|none]] |
|||
<li>Navigate to the attribute tab of the object properties window. Enter the following data: |
|||
*Type = QT |
|||
*Name = FC01 (that is FC Zero One). |
|||
The type "QT" designates this as flow ("Q") versus Time ("T") boundary. As per the window below.</li> |
|||
[[File:Tute M01 Saga 2d bc 5.png|frame|none]] |
|||
<br> |
|||
<li>At the downstream boundary, add another shape connecting the four vertices shown below.<br> |
|||
In the attributes window set the following:<br> |
|||
*Type = HQ |
|||
*b = 0.01 |
|||
The remaining attributes are to be left blank or with the default value of 0 (including the name). |
|||
The type "HQ" designates this as a Water Level ("H") versus Flow ("Q") boundary. This is a stage-discharge boundary condition. If a Name is specified, the user must define this stage-discharge relationship in the boundary database. In this case a water surface slope value is specified via the "b" attribute, this value of 0.01 is in metres per metre and corresponds to a 1% water surface slope. TUFLOW will automatically create a stage-discharge curve flow this location, based on the underlying topography, roughness and specified water surface slope.</li> |
|||
[[File:Tute M01 Saga 2d bc 6.png|frame|none]] |
|||
<li>In the data tab, right click on the 2d_bc_M01_003_L layer and select "Save".</li> |
|||
[[File:Tute M01 Saga 2d bc 7.png|frame|none]] |
|||
===2d_sa type boundary=== |
===2d_sa type boundary=== |
||
Revision as of 16:49, 19 September 2011
- Upstream flow boundary
- Downstream water level - flow (stage-discharge) boundary
- Internal flow boundary
- Load the DEM Module_Data\DEMs\SAGA\DEM_M01.sgrd
- Load the code polygon TUFLOW\model\saga\2d_code_M01_003_R.shp
- Create a new map containing these layers, select both of these in the data tab of the workspace window, right click and select "Show".
- Load the template 2d bc type layer (2d_bc_empty_L.shp) from TUFLOW\model\saga\empty\.
- Save a copy of the template under the TUFLOW\model\saga folder as 2d_bc_M01_003_L.shp. Note that we save the file into the \model\saga\ directory not the \model\saga\empty\ directory.
- Open the newly saved, 2d_bc_M01_003_L.shp add it to the map window and close the template. The SAGA window should now look something like this:
- The first step is to change the style of the code region to make it a bit easier to work with. Select the 2d_code_m01_003_R in the data tab, and then in the settings tab of the object properties window change the following:
- Set the Fill Style to "Transparent", this allows us to see the DEM behind the polygon;
- Set the Outline Size to 2, to make the object more visible;
- Check the "Show Vertices" option under Outline, this will allow us to see the vertices to snap the 2d_bc layer too.
- Before we begin modifying the 2d_bc layer, we need to enable snapping to the 2d_code region. To do this select the 2d_bc_M01_003_L.shp in the data tab, in the settings tab, select the "..." button next to the "Snap to.." text.
- In the snap to dialogue, select the 2d_code_M01_003_R in the left hand pane and move it to the right. Then select Okay. This layer is ready for input into TUFLOW.
- Set the Snap Distance to 10 (metres). This controls how closely you need to digitise a vertex in the new shape to be considered snapped to the code region. Select Apply.
- To add an object to the layer, right click on the layer in the workspace window and select Edit >> Add Shape.
- Digitise a line connecting the 4 vertices in the location show below. At each vertex, left click to create a vertex on the line, to finish the line use the right mouse button. Right click on the layer in the workspace and un-check the "edit selected shapes" option.
- Navigate to the attribute tab of the object properties window. Enter the following data:
- Type = QT
- Name = FC01 (that is FC Zero One).
- At the downstream boundary, add another shape connecting the four vertices shown below.
In the attributes window set the following:
- Type = HQ
- b = 0.01
- In the data tab, right click on the 2d_bc_M01_003_L layer and select "Save".
Introduction
This page details the method for using SAGA to create the GIS based boundary layer files. Once the GIS layers are setup (detailed in this page), these are linked to data using a boundary database, (the boundary database is described in ???par link). We will create three different boundaries:
The first two boundaries are inputted into a 2d_bc type layer. The third boundary (internal flow boundary) will be applied as a source-area boundary in a 2d_SA boundary type layer.
Method
2d_bc type boundaries
We will create the 2d_bc boundaries first. These boundaries are external and will "snap" to the edge of our active model area. Both of these boundaries should be aligned perpendicular to flow direction. Care should be taken to digitise these boundaries perpendicular to flow direction (i.e. across the waterways). We will review the flow patterns in the vicinity of the boundaries later in this tutorial.
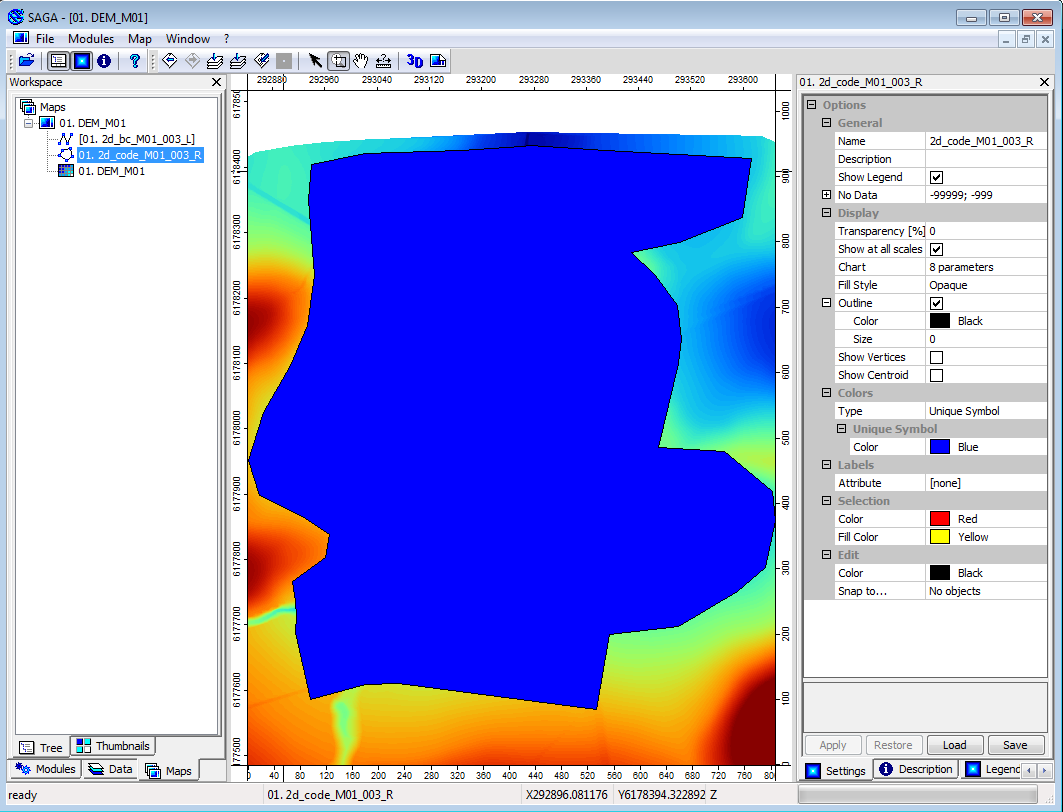
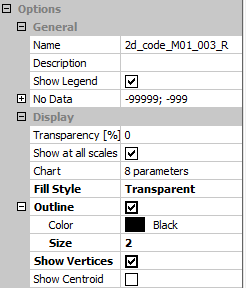
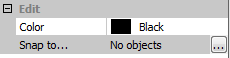
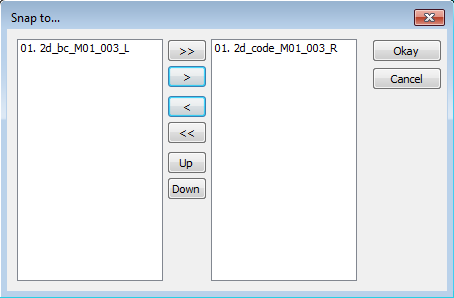
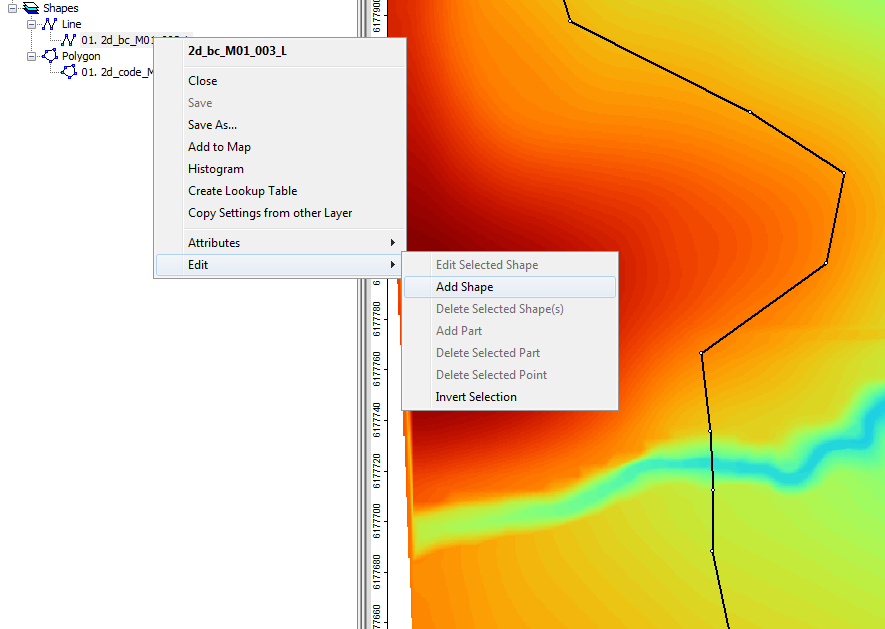
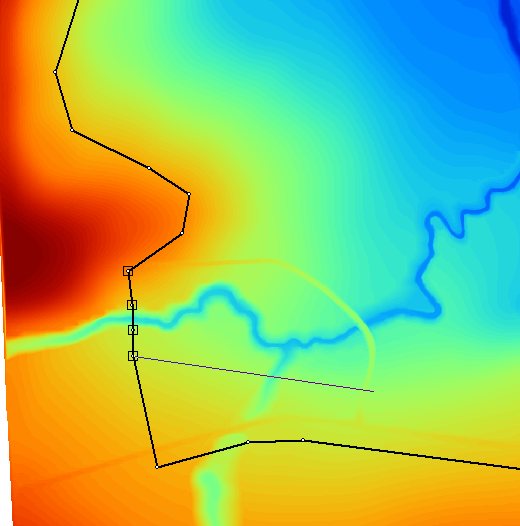
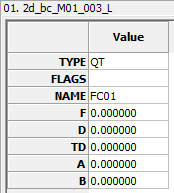
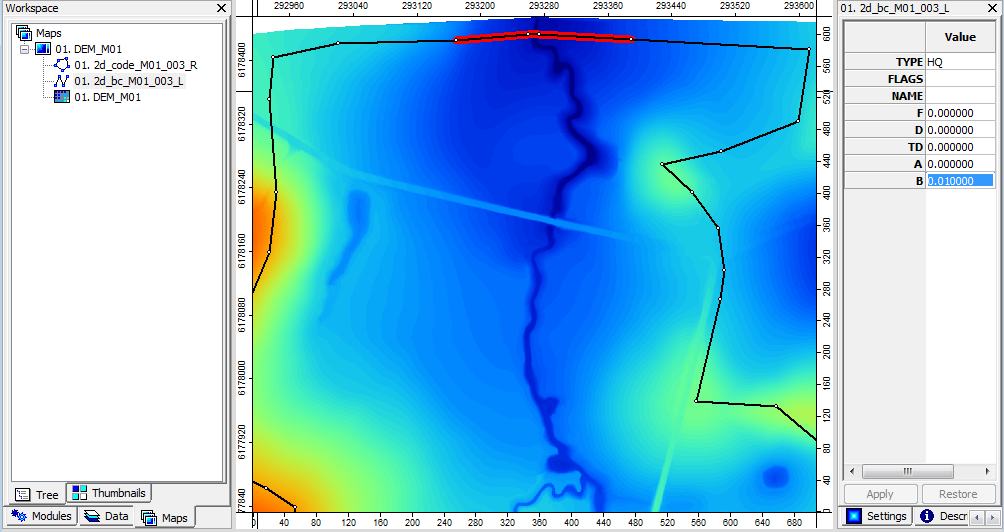
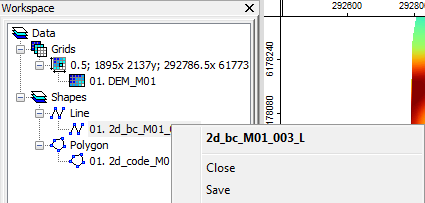
2d_sa type boundary
Conclusion
SAGA has been used to create the a 2d_bc layer that contains an upstream "QT" type inflow boundary and a downstream "HQ" stage-discharge type boundary. A second ArcMap layer 2d_sa defines an internal source-area boundary. Please return to the tutorial model page here, where the next step is to assign hydrographs to the inflow boundary locations created in this page.