Tute M01 Zpt Check QGIS Archive: Difference between revisions
Created page with "=Introduction= QGIS will be used to import the check files and view the final elevations in the 2D model. =Method= With the <font color="blue"><tt>Write Check Files </tt></fon..." |
|||
| Line 16: | Line 16: | ||
If the elevations in the QGIS file look like the image above, the DEM or TIN input has been successful! The same approach can be used to visualise the spatial distribution of land-use (materials) by loading the '''M01_5m_002_DEM_M.flt''' layer. <br> |
If the elevations in the QGIS file look like the image above, the DEM or TIN input has been successful! The same approach can be used to visualise the spatial distribution of land-use (materials) by loading the '''M01_5m_002_DEM_M.flt''' layer. <br> |
||
<br> |
<br> |
||
Return to the <u>[[Tutorial_Module01_Archive# |
Return to the <u>[[Tutorial_Module01_Archive#Viewing_Results | Tutorial Module 1]]</u> where we will view the TUFLOW results. |
||
Latest revision as of 13:26, 5 April 2024
Introduction
QGIS will be used to import the check files and view the final elevations in the 2D model.
Method
With the Write Check Files command specified, TUFLOW will output the elevations in the model in two formats. The elevations at the 9 points around the cell are contained in a point layer, this file is named M01_5m_002_zpt_check_P.shp and is located in the TUFLOW\check\2d\ folder. This file contains the exact elevations in the model. As this point vector layer contains thousands of points and is not easy to visualise TUFLOW also outputs a raster (gridded) dataset in the .flt format. The raster dataset can be viewed easily in most GIS packages including ArcMap.
Note: The DEM_Z file is a north-south aligned raster layer. Our model is rotated. The raster data has been interpolated from the model dat, and as such does not contain the exact elevation. It is however, much easier to visualise and is extremely useful nonetheless
- Load the M01_5m_002_DEM_Z.flt file from the TUFLOW\check\2d\ folder. This can either be dragged and dropped into QGIS, or can be loaded by selecting Layer >> Add Layer >> Add raster layer from the menu.
- The style / colour can be changed by double clicking on the layer in the layer control and changing the style.
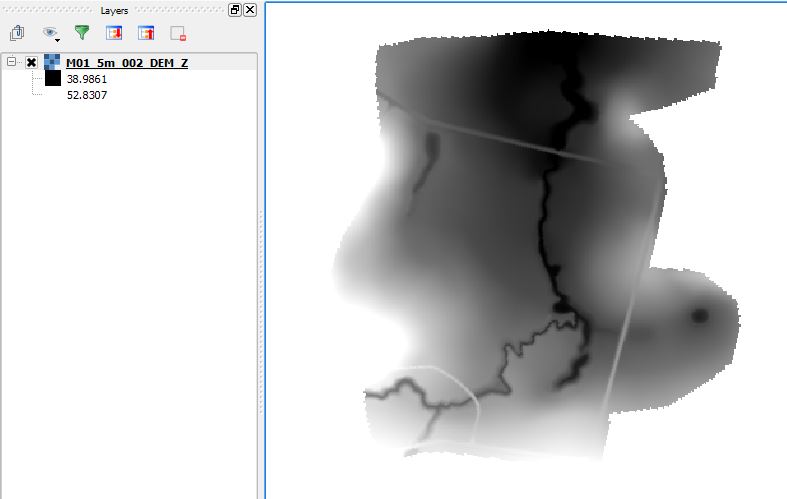
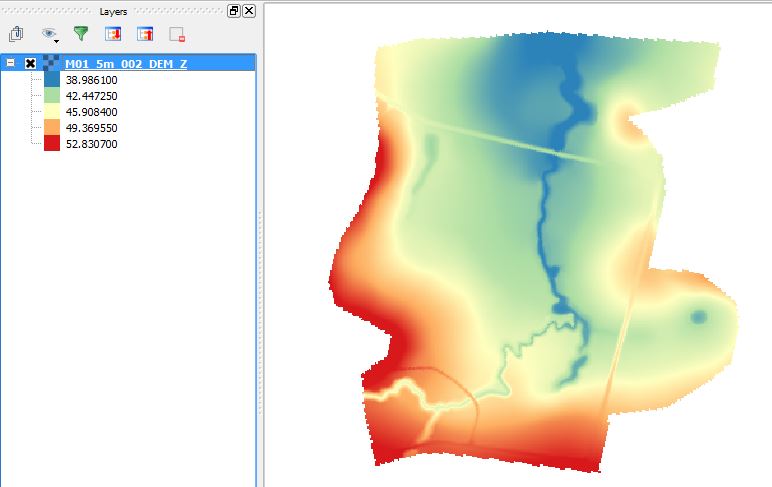
Conclusion
If the elevations in the QGIS file look like the image above, the DEM or TIN input has been successful! The same approach can be used to visualise the spatial distribution of land-use (materials) by loading the M01_5m_002_DEM_M.flt layer.
Return to the Tutorial Module 1 where we will view the TUFLOW results.