Tute M14 Arc 2d bc pump Archive: Difference between revisions
Jump to navigation
Jump to search
Content deleted Content added
No edit summary |
|||
| Line 14: | Line 14: | ||
[[File:M14 pump ArcGIS.png|600px]] |
[[File:M14 pump ArcGIS.png|600px]] |
||
<br> |
<br> |
||
<li>The pump requires only two attributes to be entered. With the '''2d_bc_M14_pump_001_P''' layer still editable, right-click on the layer and select 'Open Attribute Table'. The attribute table shows all attributes currently associated with the pump object. Click in the ''Type'' attribute and change the type to '''SH'''. Using the same method change the object ''Name'' to '''pump'''. For a description of each of these attributes, refer to |
<li>The pump requires only two attributes to be entered. With the '''2d_bc_M14_pump_001_P''' layer still editable, right-click on the layer and select 'Open Attribute Table'. The attribute table shows all attributes currently associated with the pump object. Click in the ''Type'' attribute and change the type to '''SH'''. Using the same method change the object ''Name'' to '''pump'''. For a description of each of these attributes, refer to the <u>[https://docs.tuflow.com/classic-hpc/manual/latest/ TUFLOW Manual]</u>. |
||
The ''Type'' attribute tells TUFLOW what type of 2d boundary is being created, while the ''Name'' provides a link to the relevant boundary condition data to be read from the boundary condition database.</li> |
The ''Type'' attribute tells TUFLOW what type of 2d boundary is being created, while the ''Name'' provides a link to the relevant boundary condition data to be read from the boundary condition database.</li> |
||
<li> We now need to specify where we want the flow removed from the creek to be transferred to. To do this a connection feature is required. |
<li> We now need to specify where we want the flow removed from the creek to be transferred to. To do this a connection feature is required. |
||
Latest revision as of 10:02, 23 September 2024
Introduction
This page details the method for using ArcGIS to create the additional required GIS boundary layer. The process of editing and saving GIS layers using ArcGIS is the same as that described in Module 1. If you are not familiar with how to do this, please review the detailed method described for Module 1.
Method
We need to create the 2d_bc layer to contain the pump, which takes the flow from a 2D cell and transfers the water to a separate 2D cell.
- In ArcGIS open the DEM layer used in previous modules.
- Open the Pump.shp layer provided in the Module_Data\Module_14\ArcGIS\ folder. In this module a pump will be added along the creek together with a connecting line to the shallow reservoir located to the west.
- Using ArcCatalog, save a copy of the 2d_bc_empty_P.shp template file located in the TUFLOW\Model\gis\empty\ folder as 2d_bc_M14_pump_001_P.shp in the TUFLOW\Model\gis folder.
- Using the Edit tool, select the pump object contained in the Pump layer. Copy the pump object, right click on the 2d_bc_M14_pump_001_P layer in the Table of Contents, select Edit Features and Start Editing. You can now select Edit >> Paste or Ctrl+V to paste the pump object into the 2d_bc layer. The location of the pump is shown below, with the reservoir to the west.
- The pump requires only two attributes to be entered. With the 2d_bc_M14_pump_001_P layer still editable, right-click on the layer and select 'Open Attribute Table'. The attribute table shows all attributes currently associated with the pump object. Click in the Type attribute and change the type to SH. Using the same method change the object Name to pump. For a description of each of these attributes, refer to the TUFLOW Manual. The Type attribute tells TUFLOW what type of 2d boundary is being created, while the Name provides a link to the relevant boundary condition data to be read from the boundary condition database.
- We now need to specify where we want the flow removed from the creek to be transferred to. To do this a connection feature is required.
- In ArcCatalog, save a copy of the 2d_bc_empty_L.shp template file located in the TUFLOW\Model\gis\empty\ folder as 2d_bc_M14_pump_001_L.shp in the TUFLOW\Model\gis folder.
- Using the Create Features dialogue, create a template for the 2d_bc layer using the Organise Templates icon.
- Before we begin modifying the new 2d_bc layer we need to make sure object snapping is turned on. to the 2d_bc pump object. Using the Snapping toolbar, check Use snapping.
- Start editing the 2d_bc_M14_pump_001_L layer. Using the create feature dialogue, select line and digitise a line object, snapping to the pump object and ending at the location where the flow is to be transferred to, as shown below. Double click to complete the line feature.
- With the line complete, open the attribute table. Click in the Type box and change it to SC.
- Save edits to the 2d_bc_M14_pump_001_L layer to finish.
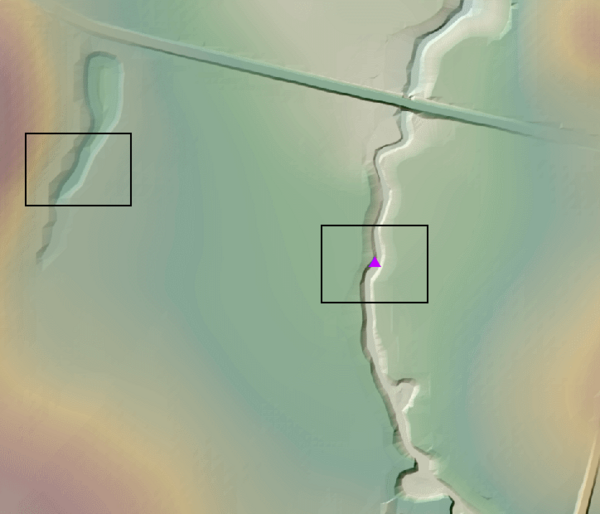
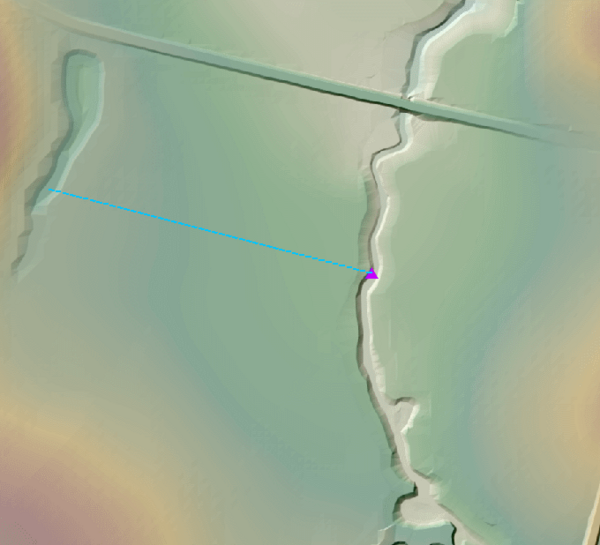
Conclusion
The 2d_bc_M14_pump_001_P | _L layers are ready for input to the TUFLOW model. The next step is to link the pump with a boundary condition entry in the boundary condition database (bc_dbase).
When ready you may return to Module 14 Modify Simulation Control Files and Boundary Condition Database.