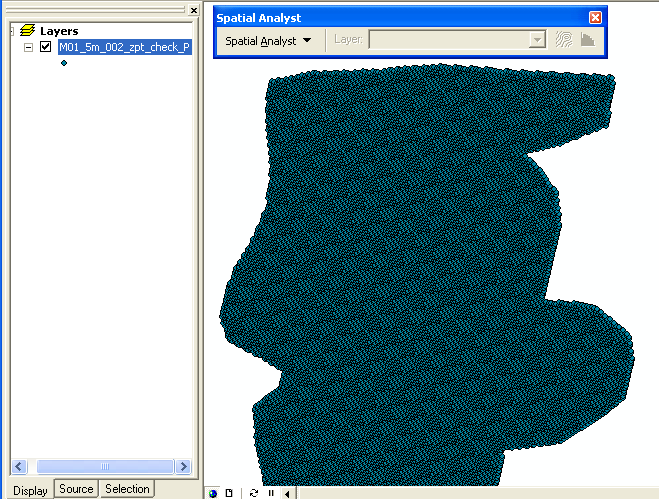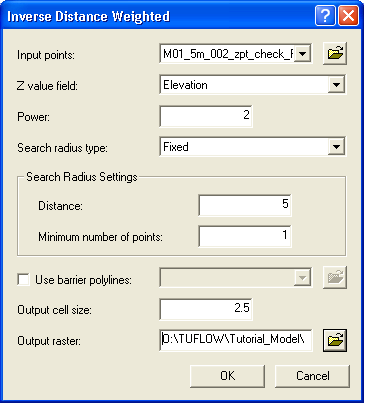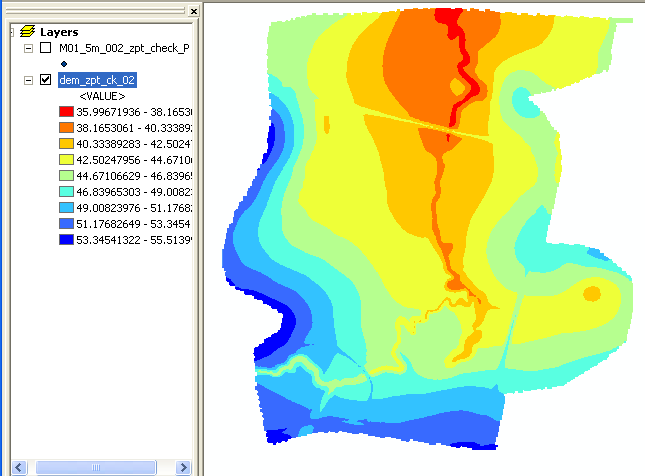Difference between revisions of "Arc Creating a Grid from Points"
Jump to navigation
Jump to search
(Created page with "=Introduction= In this page a DEM is created from point shapefile containing elevations. For this example the zpt_check file from module 1 of the TUFLOW tutorial model will be us...") |
Chris Huxley (talk | contribs) |
||
| Line 22: | Line 22: | ||
[[File:Tute M01 Arc zpt check 03.png|frame|none]] | [[File:Tute M01 Arc zpt check 03.png|frame|none]] | ||
</ol> | </ol> | ||
| + | <br> | ||
| + | {{Tips Navigation | ||
| + | |uplink=[[ArcGis_Tips | Back to ArcGIS]]}} | ||
Latest revision as of 06:08, 31 January 2015
Introduction
In this page a DEM is created from point shapefile containing elevations. For this example the zpt_check file from module 1 of the TUFLOW tutorial model will be used, but the process can apply to any point layer. This is useful for visualising the final elevations for a model simulation from a TUFLOW Zpt Check file. This method requires the Spatial Analyst toolbox for ArcGIS.
Method
- Open the desired shapefile in ArcMap.
- Make sure the Spatial Analyst toolbar is visible.
- In the Spatial Analyst Menu select Interpolate To Raster >>> Inverse Distance Weighting.
- Note: There are other methods for interpolating to a grid, feel free to experiment with these. The IDW method is generally quicker than Kriging, so this is used for the current demonstration.
- In the dialogue:
- Set the input points to the desired layer (I.e. Zpt check file);
- Set the Z field to the Elevation field;
- Use a fixed search radius no bigger than the cell size (to avoid a DEM that extents beyond the point layer);
- Set the minimum number of points to 1;
- Set the output cell size to half of the TUFLOW model cell size (this is because the spacing of the input points is every half cell); and
- Set an output layer if you wish to keep the resulting raster layer
- Select OK and the interpolation will be processed, this may take a few minutes depending on the number of points.
- The grid should appear as below, the colouring can be changed if desired.
| Up |
|---|