Arc Toolbar Customization: Difference between revisions
Chris Huxley (talk | contribs) |
Chris Huxley (talk | contribs) |
||
| Line 17: | Line 17: | ||
<li>Create Feature, used to define what feature types will be created. |
<li>Create Feature, used to define what feature types will be created. |
||
<li>Edit Tool, used to select a feature which already exists for editing. |
<li>Edit Tool, used to select a feature which already exists for editing. |
||
<li>Edit Vertices, after selecting a feature using the Edit Tool, this selection will display the vertices of a feature. |
<li>Edit Vertices, after selecting a feature using the Edit Tool, this selection will display the vertices of a feature. The Layers which are selectable for the tracing can be managed using the selection options via right clicking a layer in the Table of Contents. This is shown in the figure below. |
||
<li> Trace, used to trace existing feature geometry when creating new features |
<li> Trace, used to trace existing feature geometry when creating new features |
||
<li>Sketch Properties, after selecting a feature using the Edit Tool, this selection will display the geometry properties of a feature in tabular format. Values can be updated within the display, modifying the features spatial display. |
<li>Sketch Properties, after selecting a feature using the Edit Tool, this selection will display the geometry properties of a feature in tabular format. Values can be updated within the display, modifying the features spatial display. |
||
| Line 25: | Line 25: | ||
[[File:ArcGIS_Control_Selection.JPG| |
[[File:ArcGIS_Control_Selection.JPG|400px]] |
||
=Snapping Toolbar= |
=Snapping Toolbar= |
||
Revision as of 09:07, 31 January 2015
Toolbar Customization
Toolbars within the header block of ArcGIS can be updated via the drop menu item (Customize >> Toolbars) or alternatively by right clicking within the header block. Commonly used toolbars for TUFLOW modeling are listed below:
- Editor
- Snapping
- Edit Vertices
- ET GeoWizards
- 3D Analyst
- Animation
Editor Toolbar
The Editor toolbar contains a collection of tools to create, update, or delete features directly within the display.
The most commonly used items within the toolbox are:
- Create Feature, used to define what feature types will be created.
- Edit Tool, used to select a feature which already exists for editing.
- Edit Vertices, after selecting a feature using the Edit Tool, this selection will display the vertices of a feature. The Layers which are selectable for the tracing can be managed using the selection options via right clicking a layer in the Table of Contents. This is shown in the figure below.
- Trace, used to trace existing feature geometry when creating new features
- Sketch Properties, after selecting a feature using the Edit Tool, this selection will display the geometry properties of a feature in tabular format. Values can be updated within the display, modifying the features spatial display.
- Editor>>Stop Editing
- Editor>>Save Edits
Snapping Toolbar
Snapping is used to associate point features with lines or polygons. ArcGIS snapping options include: Point Snapping, End Snapping, Vertex Snapping and Edge Snapping. Edge snapping is not recommended for TUFLOW model development tasks. Edge snapping can be disabled by deselecting the Edge Snapping icon in the toolbar. After being deselected, the Snapping toolbar should resemble the figure below.
Edit Vertices 
ET GeoWizards
ET GeoWizard is a central location for a wide range of geometry update tools.
3D Analyst 
The 3D Analysis toolbar is used to perform analysis tasks on raster datasets. For example, cross-sections can be extracted from 3D raster datasets using the ArcGIS 3D analysis extension. This tool is useful for viewing and extracting creek cross-section or water surface elevation longprofile information.
The steps how to do this are outlined in the following webinar: Webinar Link: Extracting Cross-section Data From Raster
Animation 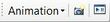
content to be update
| Up |
|---|