Tute M01 Zpt Check SMS Archive
Introduction
SMS can be used to view the Zpts by importing from the GIS file. However, the results directory contains a *.2dm file which contains the elevations at the cell corners (by default). This is sufficient for the purpose of checking that the DEM or TIN has been imported correctly.
Method
- Open SMS and select File | Open.
- If you have followed the tutorial using SMS to perform all model development tasks, navigate to the TUFLOW\results\ folder and select the M01_5m_002.2dm file. Otherwise, if you developed your model in ArcGIS, MapInfo, or QGIS navigate to the TUFLOW\results\M01\2d\ folder and select the M01_5m_002.2dm file.
- Once you have the 2dm (2-D Mesh) file loaded into SMS, open the Display Options Dialogue by selecting Display | Display Options... from the menu.
TIP: The shortcut key to bring up the Display Options dialogue is Control + D.
In the Display Options dialogue, ensure that you are in the 2D Mesh module (the pane to the left). On the right, you will see a list of check boxes for making various items visible. To see just the scalar results, turn everything off, except Contours.
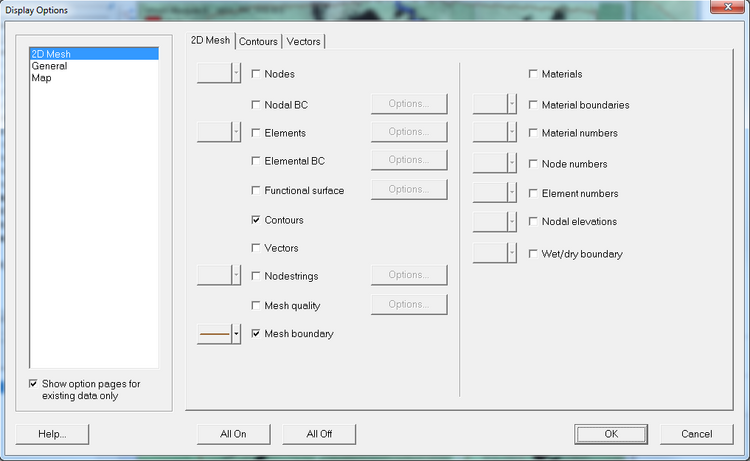
- Select Ok. The elevations in the 2D model should now be displayed, as per the image below. Tip: If the elevations are shown as a shaded dataset, in the Display options, navigate to the Contours tab of the 2D mesh item and ensure the Contour Method is set to "Color Fill". For more tips on SMS see the SMS Tips page.
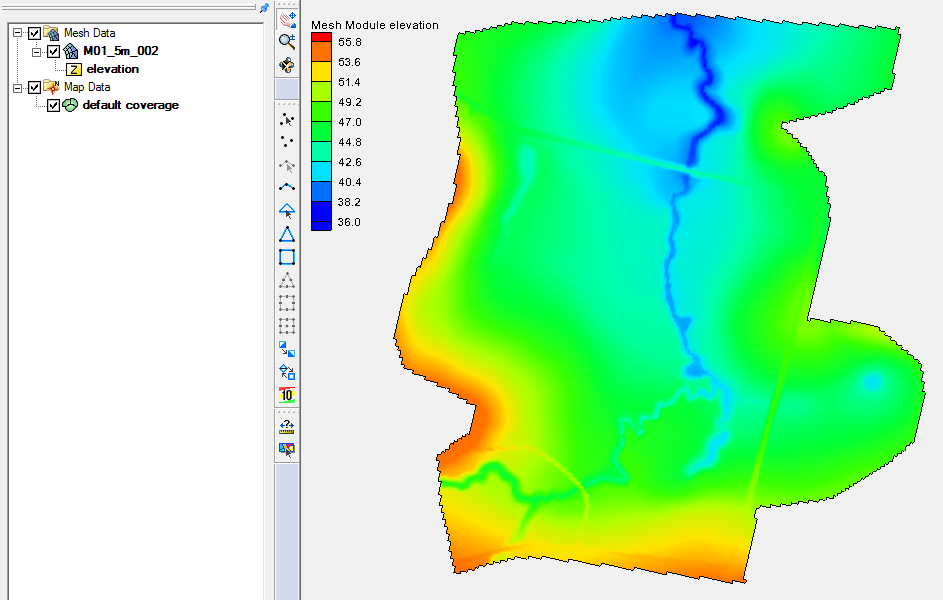
Conclusion
If the elevations in the SMS *.2dm file look like the above, the DEM or TIN input has been successful! Return to the Tutorial Module 1 where we will view the TUFLOW results.