Tute M01 Boundaries MI Archive
Introduction
This page details the method for using MapInfo to create the GIS based boundary layer files. Once the GIS layers are setup (detailed in this page), these are linked to data using a boundary database, (described in the next section following these GIS updates). Here we will create three different boundaries:
- Upstream flow boundary (QT)
- Downstream water level - flow (stage-discharge) boundary (HQ)
- Internal flow boundary (SA)
The first two boundaries are input into a 2d_bc type GIS layer. The third boundary (internal flow boundary) will be applied in a 2d_sa type GIS layer.
Method
2d_bc Type Boundaries
We will create the 2d_bc boundaries first. These boundaries are external and will "snap" to the edge of our active model area. Both of these boundaries have been aligned perpendicular to flow direction.
Note: This line orientation is recommended for 2d_bc QT, HQ and HT boundary inputs. Care should be taken to digitise these boundary types perpendicular to flow direction (i.e. across the waterway). If they are digitised oblique to the flow (i.e. not perpendicular) model instabilities can result in some cases.
- Import the 2d_bc_empty.mif template file from the TUFLOW\model\mi\empty\ folder, and save as 2d_bc_M01_002.TAB in the TUFLOW\model\mi\ folder.
- Add the layer to the current view and make it editable. Turn off the 2d_mat layer (if visible) and turn on and make selectable the 2d_code layer.
- To help snap the boundaries to the active area polygon, in the layer control window, right click on the 2d_code layer and select Layer Properties to bring up the dialogue below. Tick Show Nodes (highlighted in red below) – this will show the locations of the vertices around the polygon as small dark blue squares. The vertices on the code polygon can be in the image further below. Also ensure snapping is on by pressing the “S” key (pressing the “S” key toggles snapping on and off as indicated by the word SNAP in the status bar along the bottom of the screen). If the Status bar is not visible at the bottom of your MapInfo window this can be turned on by navigating to the Options menu and selecting "Show Status Bar".
- Digitise two polylines, snapped to the active area boundary as shown in the image below. These boundaries lines must snap to the vertices on 2d_code polygon (this may require inserting additional vertices into the 2d_code polygon). The reason for the snapping of the vertices is to ensure that the 2D model cells selected by the boundaries and the active (code) polygon are the same.
- Using the info tool, for the upstream inflow boundary enter "QT" for the Type attribute, and enter the "FC01" into the name attribute (without the quotation marks). All other attributes can be left as the default values. The type "QT" designates this boundary condition as a flow (Q) vs Time (T) boundary.
- For the downstream boundary, enter "HQ" into the Type attribute, leave the Name attribute blank. This indicates that TUFLOW automatically creates the stage-discharge curve. When using an automatically created stage-discharge relationship the b attribute is used to specify the water surface slope. In this case, enter a value of 0.01 into the b attribute (this is a slope in metres per metre, this is a 1% water surface slope.
- Save the table and export in MIF/MID format.
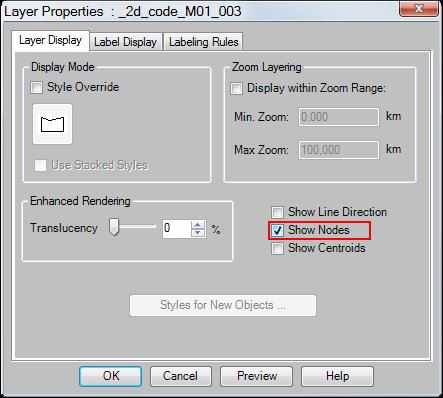

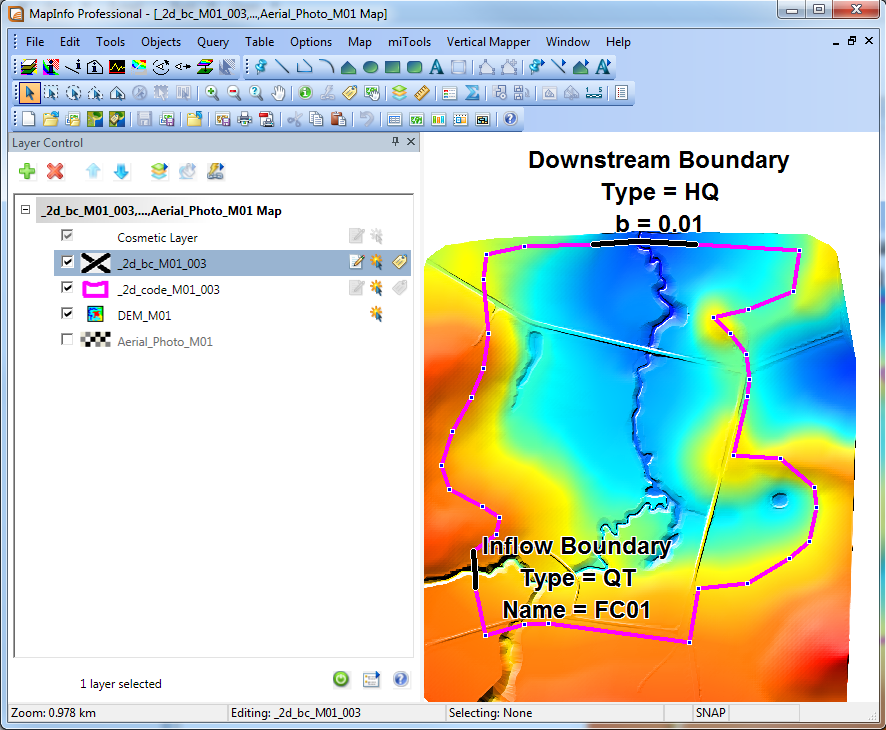
The FC_01 boundary is and inflow boundary and the FC01_DS is the downstream stage-discharge boundary condition.
2d_sa Type Boundaries
- Import the 2d_sa_empty.mif template file from the TUFLOW\model\mi\empty\ folder, and save as 2d_sa_M01_002.TAB in the TUFLOW\model\mi\ folder.
- Add the layer to the current view and make it editable.
- Digitise a polygon object around the dam / water body in the eastern (right hand side) of the active (code) polygon.
- Enter "FC04" in the Name attribute of the polygon that you just digitised.
- Save the table and export in MIF/MID format.
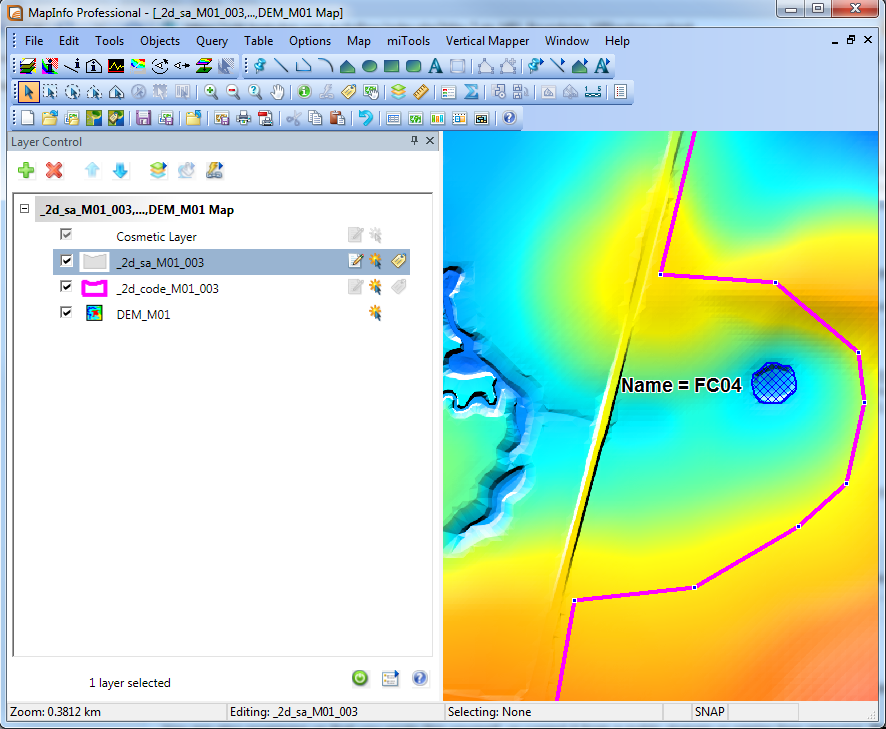
Conclusion
MapInfo has been used to create the 2d_bc layer that contains an upstream "QT" type inflow boundary and a downstream "HQ" stage-discharge type boundary. A second MapInfo table (2d_sa) defines an internal source boundary. Our next step is to assign hydrographs to the boundary locations created in this page. Please return to the tutorial model page here.