Tutorial Site Familiarisation QGIS
Introduction
QGIS is used to view the aerial image and elevation data of the model.
Method
Set up a workspace to contain aerial imagery and elevation data of the model in correct projection.
Set the Projection
- Set the projection of the workspace:
- Go to Project > Properties.
- In the CRS tab, type 'WGS 84 / UTM zone 60S'.
- Select the matching projection in the 'Predefined Coordinate Reference Systems' section.
- Click 'Apply' and 'OK'.
- Check that the projection is set correctly by viewing the the bottom right hand corner of the workspace. It should read 'EPSG:32760'.
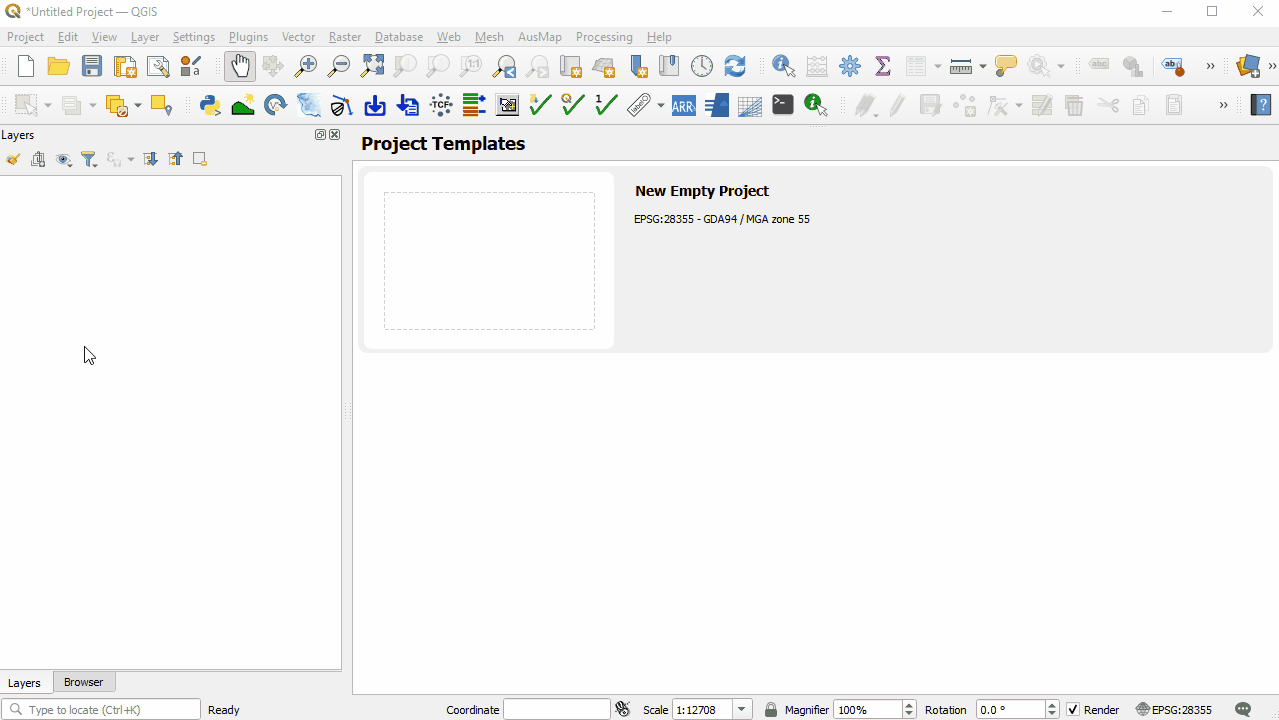
Aerial Image
- Bring in the Aerial, either:
- From the Aerial_Photo folder, drag and drop the Aerial_Photo_M01.jpg file into the workspace; or
- Select Layer > Add layer > Add Raster Layer and navigate to the Aerial_Photo folder.
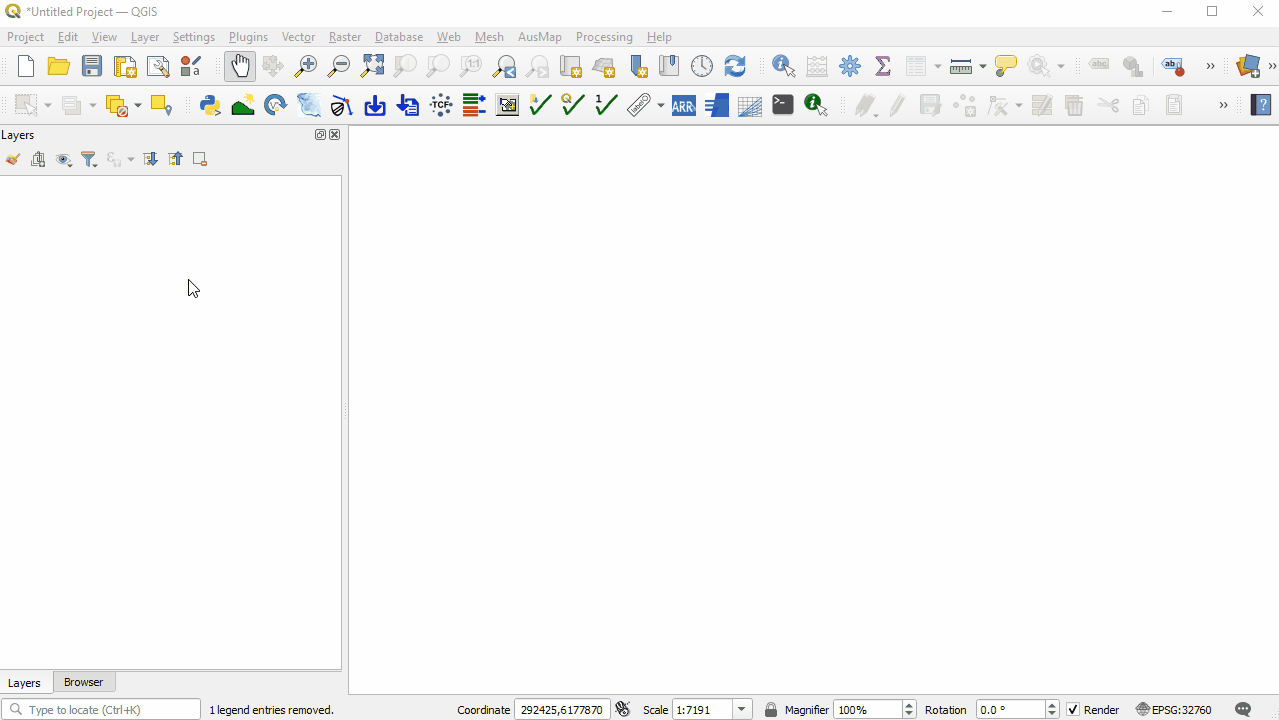
- There are many ways to change symbology. To make the aerial grayscale:
- Right click on the Aerial_Photo_M01 file in the Layers Panel and select 'Properties'.
- From the Symbology tab, under 'Layer Rendering' set Grayscale to 'By average'.
- Click 'Apply' and 'OK'.
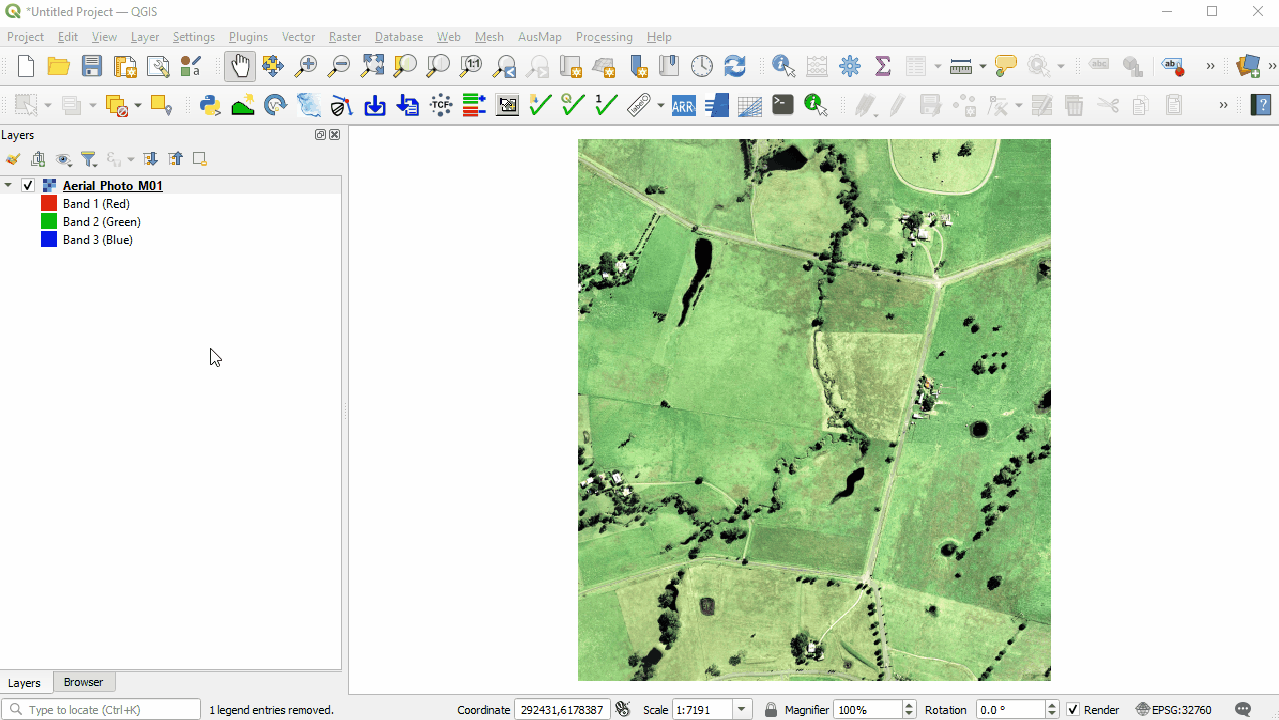
Elevation Data
- Bring in the DEM, either:
- From the DEM folder, drag and drop the DEM.flt file into the workspace; or
- Select Layer > Add layer > Add Raster Layer and navigate to the DEM folder.
- Change the symbology of the DEM:
- Right click on the DEM file in the Layers panel and select 'Properties'.
- From the Symbology tab, under 'Band Rendering' select the following options:
- Render type: Singleband pseudocolor
- Color ramp: Spectral
- Color ramp: Invert Color Ramp
- Mode: Equal Interval
- From the Transparency tab, set the Global Opacity to 75%.
- Click 'Apply' and 'OK'.
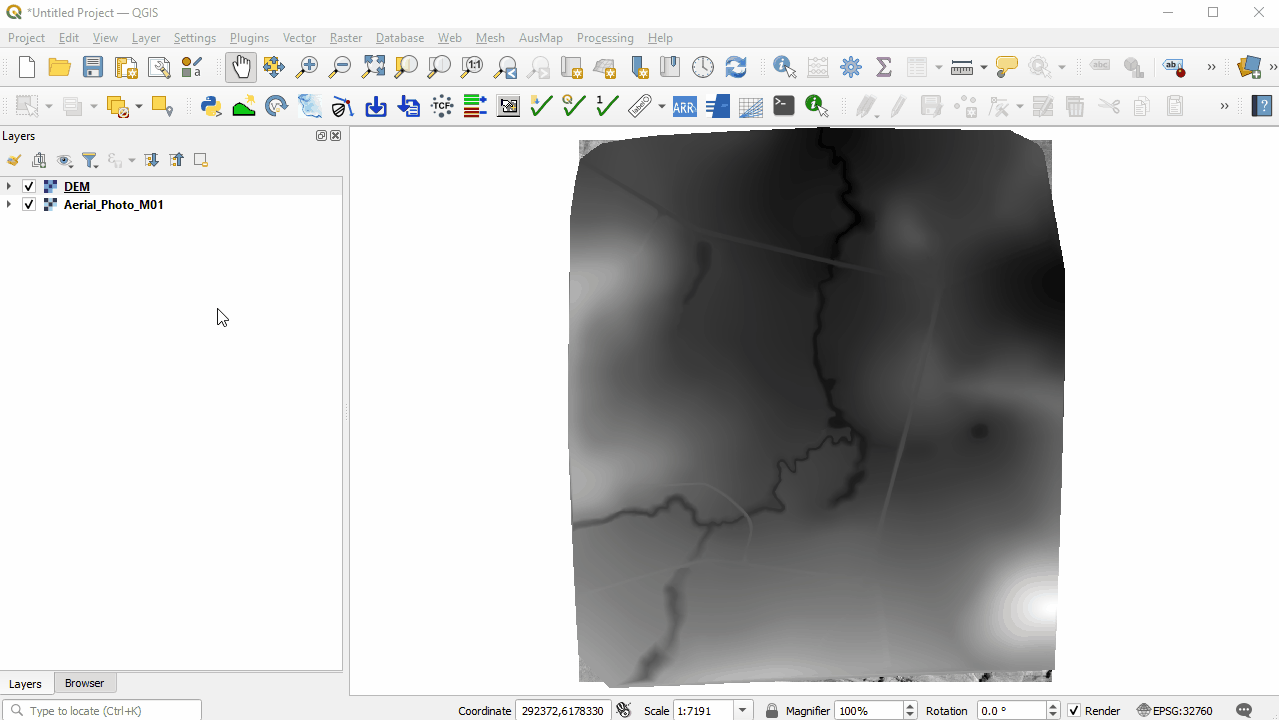
- Include a Hillshade of the DEM:
- Right click on the DEM file in the Layers panel and select 'Duplicate Layer'.
- Right click on the DEM_copy and select 'Rename Layer'. Rename the layer to 'DEM_Hillshade'.
- Right click on the DEM_Hillshade file and select 'Properties'.
- From the Symbology tab, under 'Band Rendering' select the following options:
- Render type: Hillshade
- Z Factor: 3
- From the Transparency tab, set the Global Opacity to 35%.
- Click 'Apply' and 'OK'.
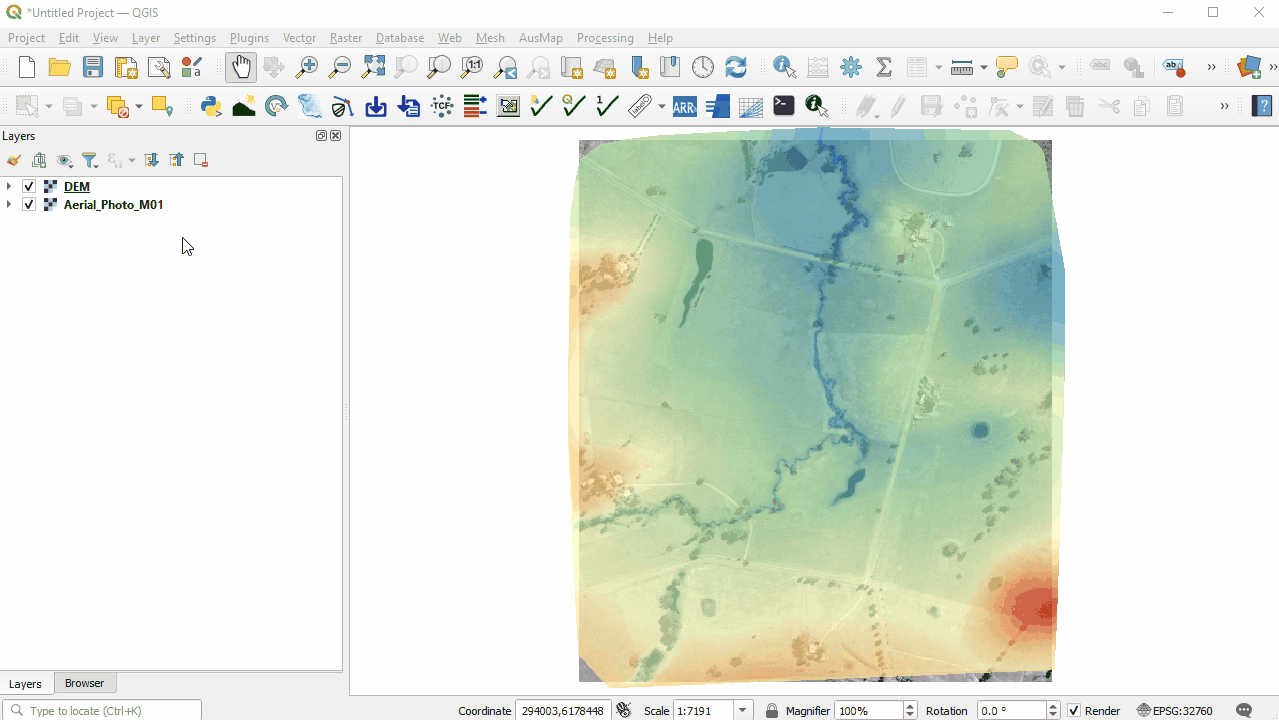
Save the Workspace
- It is important to continue to save the workspace throughout the tutorial:
- Go to Project > Save As.
- Navigate to the Module_01 folder and type 'M01' as the file name.
- Click 'Save'.
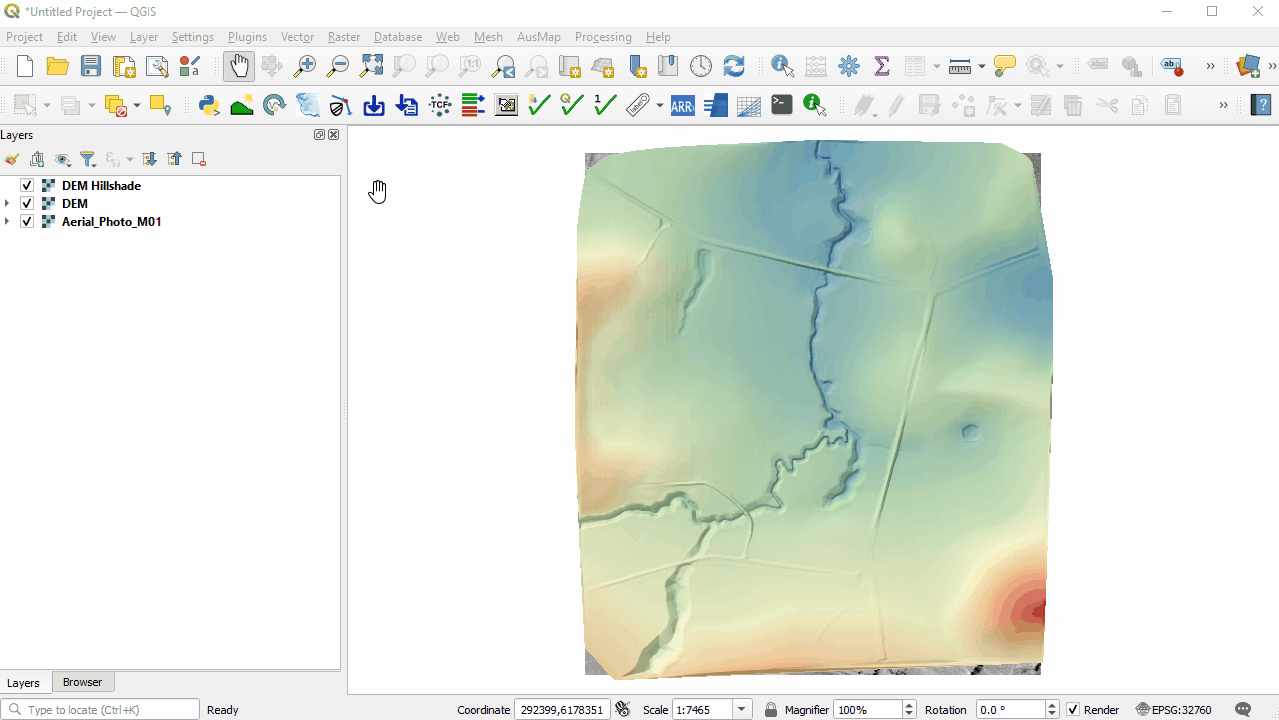
Conclusion
- The workspace has been set up to contain an aerial image and DEM of the Site in the correct projection.
- The workspace has been set up to contain an aerial image and DEM of the Site in the correct projection.
| Up |
|---|