Tute M04 Hotlink MI Archive
Introduction
The following steps can be used to open the cross-section files provided as part of the tutorial model in excel, allowing the user to easily visualise the section. The same process can be used to open geo-tagged images.
Method
To setup hot-linking in MapInfo:
- Select the layer you wish to create a hotlink for in the layer control and then click on the Hotlink Options button in the layer control, as shown below.
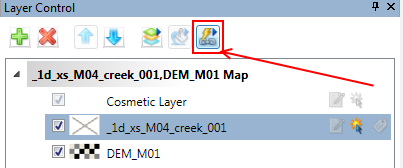
- Click the "Add" button.
- Set the following options:
- Filename Expression - Source (the "source" attribute is the filename)
- Check the "File locations are relative to table location" (the filenames are relative to the table, not absolute paths e.g. C:\TUFLOW\model\xs\crosssection.csv)
- Activate hotlink on Labels & Objects (clicking on the object or an object label will trigger the hotlink)
- Check the "Save options to table metadata" (the hotlinking will be saved in the table, so this process doesn't need to be repeated for other MapInfo sessions)
These are shown in the image below.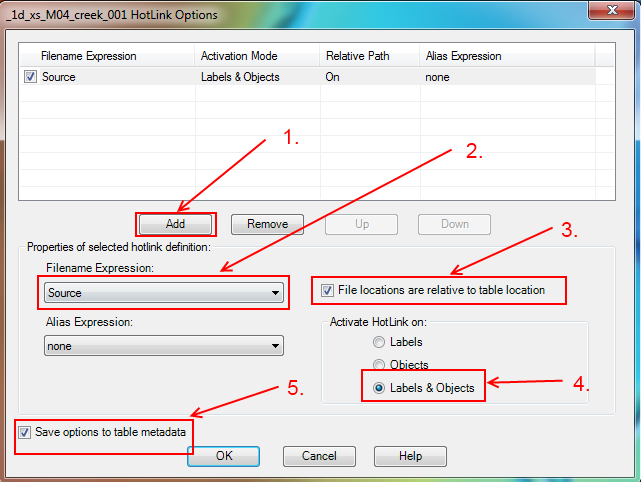
- Click "Ok"
- To utilise the hotlinking function, select the hotlink button from the toolbars
- Click on one of the cross-sections (the mouse cursor should change when moved over an object with hotlinking enabled). The cross-section should open for viewing in Excel (see also this Excel tip).
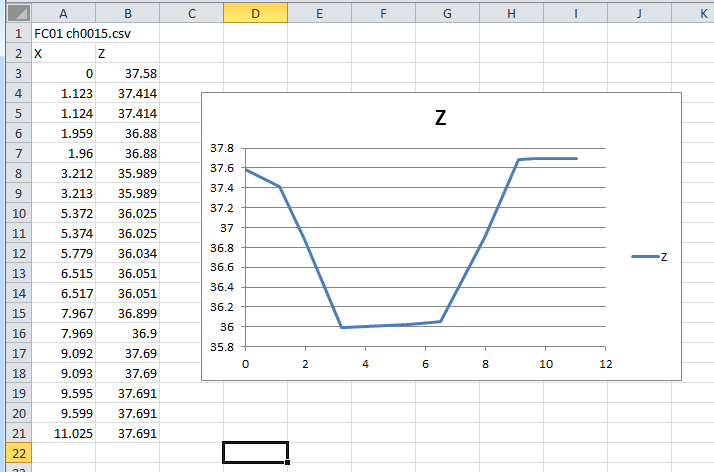

Conclusion
The cross-section files are now ready for input into TUFLOW. Please return to the tutorial where the next step is to define the 1d/2d connections.