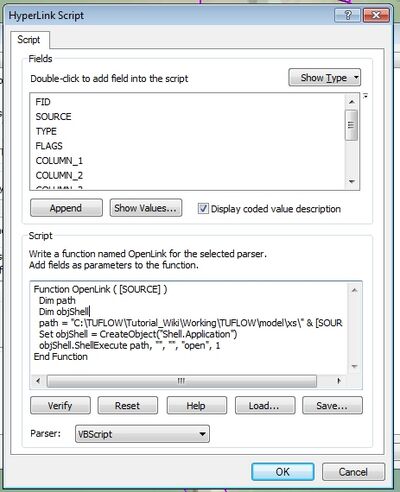Tute M04 Hotlink Arc Archive
Introduction
This section introduce how to use ArcMap to open the cross-section files, allowing the user to easily visualise the section. The same process can be used to open geo-tagged images.
Method
To setup hot-linking in ArcMap we use the hyperlink functionality which can be accessed in the Properties dialogue.
- Ensure you have the layer you wish to create the hotlink for open (for the tutorial this is 1d_xs_M04_creek_001_L.shp).
- Right click on the layer in the table of contents and select properties. Navigate to the Display Tab.
- Enable hyperlinking by checking the Support Hyperlinks using Field option.
We can link directly using the "Document" type link, however in order to do this we need to have the full filepath in the source file (e.g. C:\TUFLOW\Tutorial\TUFLOW\model\xs\cross_section.csv). Typically we only store the relative path in the "Source" column. Relative paths can be set in the Map Document. However, I have had trouble getting this to work in the past. Instead it is suggested to use the "Script" type link. - Select "Script" from the list and select edit.
- In the script section, we need to change the path variable from [SOURCE] to include the full path to the cross-section directory, e.g. "C:\TUFLOW\Tutorial_Wiki\Working\TUFLOW\model\xs\" & [SOURCE].
-
Function OpenLink ( [SOURCE] ) Dim path Dim objShell path = "C:\TUFLOW\Tutorial_Wiki\Working\TUFLOW\model\xs\" & [SOURCE] Set objShell = CreateObject("Shell.Application") objShell.ShellExecute path, "", "", "open", 1 End Function - Accept / Apply the changes. Once back in the Map Window and the Navigate to the Display tab, select the hyperlink icon and click on a cross-section. The cross-section should open for viewing in Excel (see also this Excel tip).
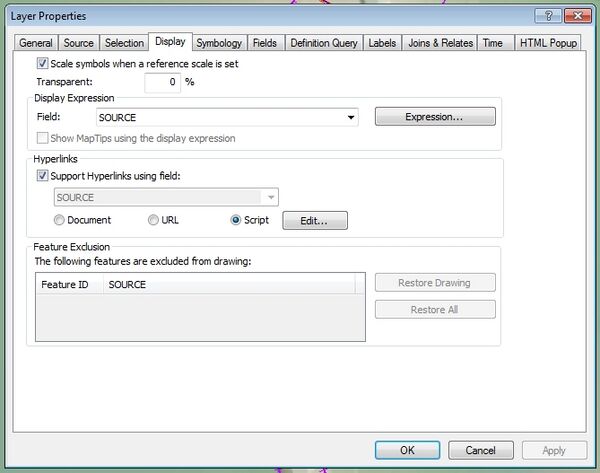
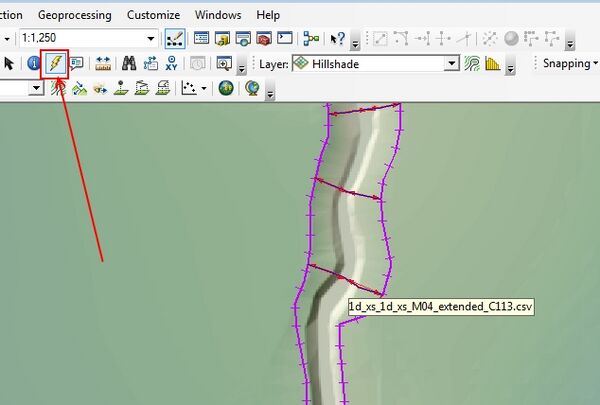
Conclusion
The cross-section files are now ready for input into TUFLOW. Please return to the tutorial model, where the next step is to create the 1D channels.
| Up |
|---|