Tute M04 Hotlink QGIS Archive
Introduction
The following steps can be used to open the cross-section files provided as part of the tutorial model in excel, allowing the user to easily visualise the section. The same process can be used to open geo-tagged images.
Method
To setup hot-linking in QGIS we will use the eVIS plugin that comes included with the QGIS installation. If your QGIS installation does not have this installed, please see the eVIS documentation which is available on the eVIS site.
- Ensure you have the layer you wish to create the hotlink for open (1d_xs_M04_creek_001) and the eVIS plugin installed.
- Open the eVIS Event Browser using the button shown below.

- Navigate to the "Configure External Applications" tab. Create a new entry for extension "csv", in the application field, navigate to the location of Microsoft Excel on your computer and select the excel utility. This setup only needs to be carried out for the first use of the eVIS package.
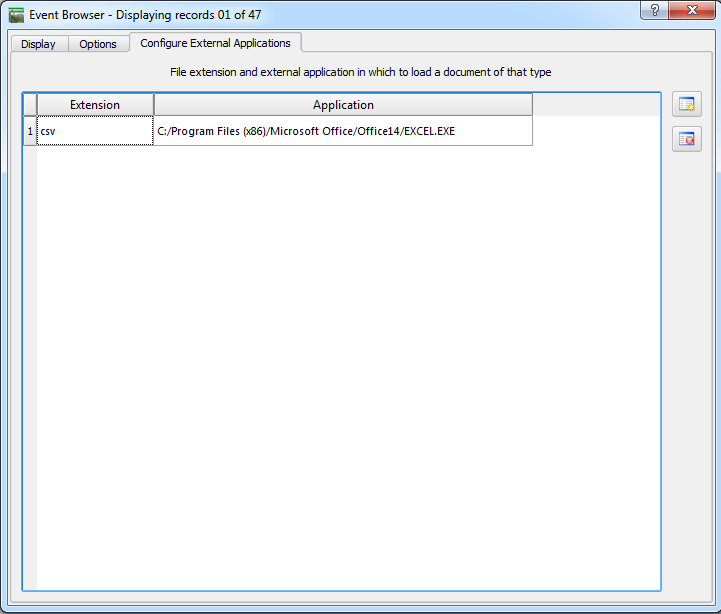
- Navigate to the "Options" tab. Ensure that:
- The Filepath attribute is set to "Source"
- The Path is relative check box is selected
- The Base path should then update itself. If not you may need to select reset.
- Select the "Apply Path to Image rules when loading docs in external applications" option.
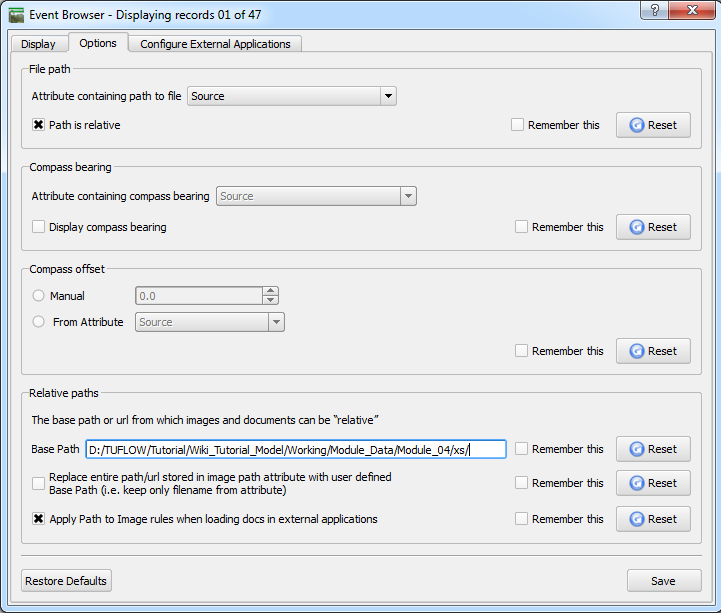
- Navigate to the Display tab. The Source column should now be shaded with a cross-section selected. You can enter the eVIS package and click on the source attribute; the cross-section should open for viewing in Excel (see also this Excel tip).
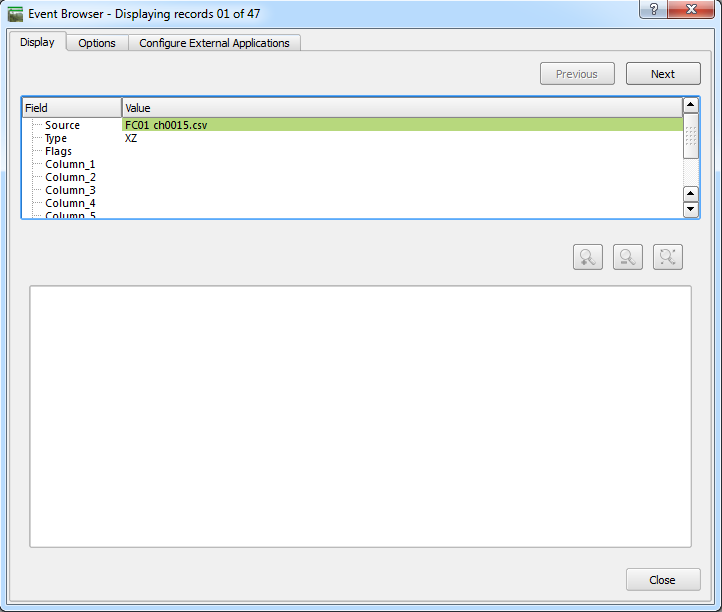
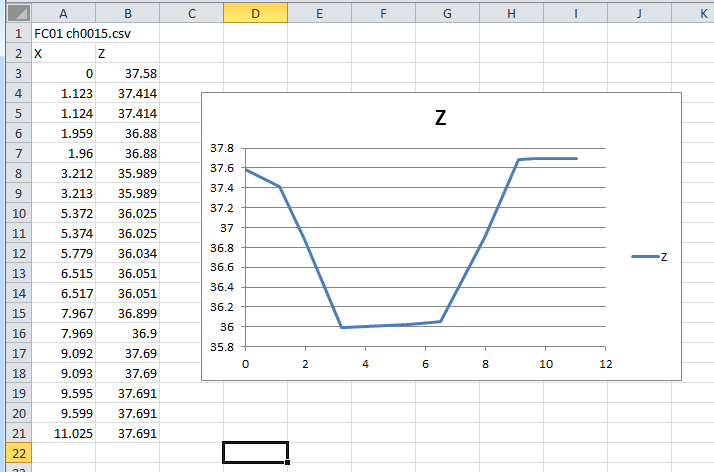
Conclusion
The cross-section files are now ready for input into TUFLOW. Please return to the tutorial where the next step is to define the 1d/2d connections.