Tute M07 QGIS 2D TIN Archive
- Copy the contents of the Module_data\Module_07\2D_Development into the TUFLOW\model\gis folder. This folder contains the following two layers: 2d_ztin_M07_development_001 and 2d_ztin_M07_development_001_P.
- Open the layer 2d_ztin_M07_development_001 within QGIS and observe the polygon and its attributes. This polygon defines the area within which we wish to alter the zpt elevations. Any points falling within the polygon are used for creating the TIN surface. The attributes of this polygon have been left blank (are set to 0) as the elevations will be defined in a separate layer.
- Open the layer '2d_ztin_M07_development_001_P within QGIS and observe the points and its attributes. These points all have elevations assigned to the ‘Z’ attribute and will be used when generating the TIN. Note that none of the points are snapped to the polygon within the 2d_ztin_M07_development_001 layer. The elevations of the polygon’s perimeter will therefore be based on the current zpt values (i.e. the zpt values assigned by any prior commands). Later on in this tutorial, we will specify the command used within the tgc to associate the two GIS layers with each other.
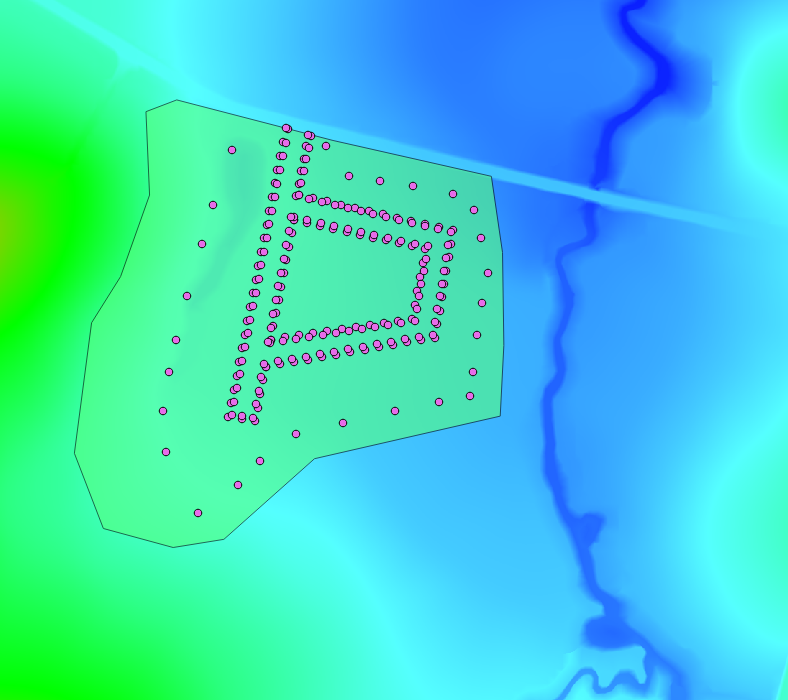
- Save and close both layers.
Conclusion
The two 2D_tin layers will together modify the zpt elevations in the area of the proposed development. The latter part of this module will demonstrate the command used to write a .tin file to allow for viewing and editing of the TIN directly in SMS. Checks will also be carried out to observe how the TIN has been generated. Please return to the main page of module 7.
Introduction
This page describes the method for using QGIS to create a 3D TIN, modifying the zpt elevations to represent the proposed development. Refer to the TUFLOW Manual for more information on this feature.