Difference between revisions of "GPU Setup"
| Line 13: | Line 13: | ||
</ol> | </ol> | ||
| − | == | + | == Updating NVIDIA Drivers == |
| − | + | It is likely that the NVIDIA drivers will need to be updated to the latest version as the drivers shipped with the computers are usually outdated. To update, open the NVIDA Control Panel (by right clicking | |
| − | + | on the desktop and selecting NVIDIA Control Panel or NVIDIA Display). Once the control panel has loaded, select Help >> Updates from the menu items. If new drivers are available, please download and install these by following the prompts. <br> | |
| − | + | [[File: GPU_Setup_003.png|400px]]<br> | |
| − | + | ||
| − | + | ''NOTE: Even if not prompted by the system, a restart is recommended to ensure the new drivers are correctly detected prior to running any simulations.'' | |
| − | [[File: | + | |
| − | + | ''NOTE: In case the driver cannot be update using the above method, please visit <u>http://www.nvidia.com/Download/index.aspx</u> to download the latest driver.'' | |
| − | |||
| − | |||
| − | </ | ||
Revision as of 15:31, 14 November 2017
This page introduces how to check whether your NVIDIA GPU card is a CUDA enabled, and whether the latest NVIDIA drivers are installed.
CUDA Compatible Graphics
TUFLOW GPU requires an NVIDIA CUDA enabled GPU. To check if your computer has an NVIDA GPU and if it is CUDA enabled:
- Right click on the Windows desktop.
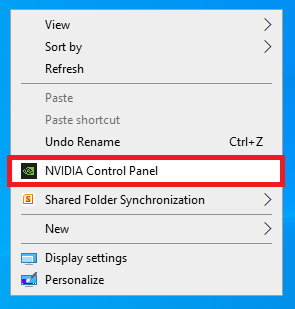
- If you see “NVIDIA Control Panel” or “NVIDIA Display” in the pop up dialogue, the computer has an NVIDIA GPU.
- Click on “NVIDIA Control Panel” or “NVIDIA Display” in the pop up dialogue.
- The GPU model should be displayed in the graphics card information.
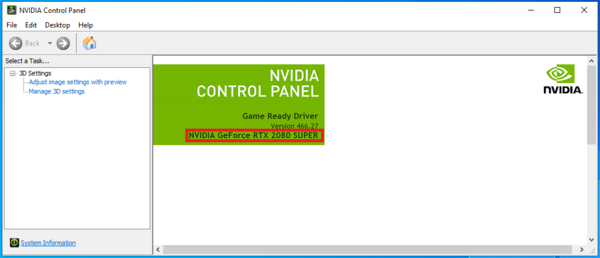
- Check to see if the graphics card is listed on the following website: https://developer.nvidia.com/cuda-gpus
Updating NVIDIA Drivers
It is likely that the NVIDIA drivers will need to be updated to the latest version as the drivers shipped with the computers are usually outdated. To update, open the NVIDA Control Panel (by right clicking
on the desktop and selecting NVIDIA Control Panel or NVIDIA Display). Once the control panel has loaded, select Help >> Updates from the menu items. If new drivers are available, please download and install these by following the prompts.
400px
NOTE: Even if not prompted by the system, a restart is recommended to ensure the new drivers are correctly detected prior to running any simulations.
NOTE: In case the driver cannot be update using the above method, please visit http://www.nvidia.com/Download/index.aspx to download the latest driver.