GPU Setup
Jump to navigation
Jump to search
This page introduces how to check whether your NVIDIA GPU card is a CUDA enabled, and whether the latest NVIDIA drivers are installed.
CUDA Compatible Graphics
TUFLOW GPU requires an NVIDIA CUDA enabled GPU. To check if your computer has an NVIDA GPU and if it is CUDA enabled:
- Right click on the Windows desktop.
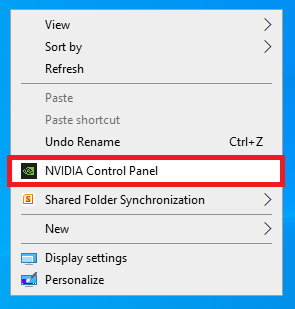
- If you see “NVIDIA Control Panel” or “NVIDIA Display” in the pop up dialogue, the computer has an NVIDIA GPU.
- Click on “NVIDIA Control Panel” or “NVIDIA Display” in the pop up dialogue.
- The GPU model should be displayed in the graphics card information.
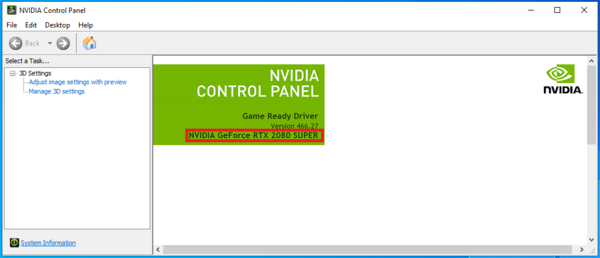
- Type nvidia-smi -l 10 in the DOS window and press enter. This will instruct nvidia-smi to refresh every 10 seconds.
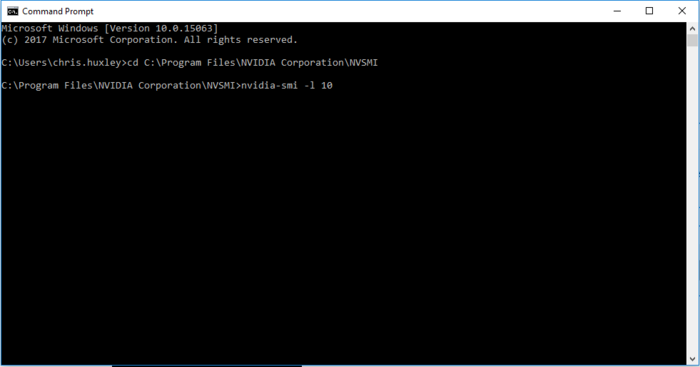
- Review the nvidia-smi usage summary.
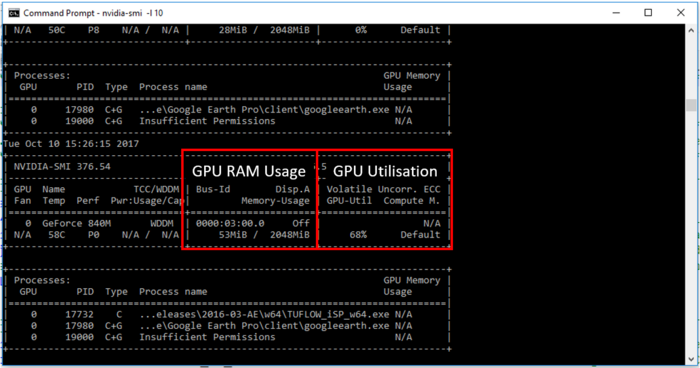
What to do if GPU utilisation = 0% when running TUFLOW HPC (when using the GPU Module)
Windows 10 includes a Quick Edit mode option in the DOS window that can artificially pause TUFLOW simulations. The Quick edit mode is initiated if the curser clicks somewhere on the DOS window while a TUFLOW simulation is running. Quick Edit mode can be deactivated to avoid this issue.
- Right click the DOS window header. Select Properties.
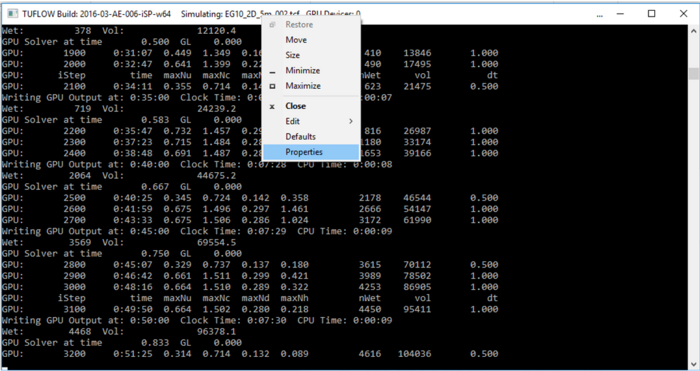
- Uncheck Quick Edit Mode. This will turn it off for the current session.
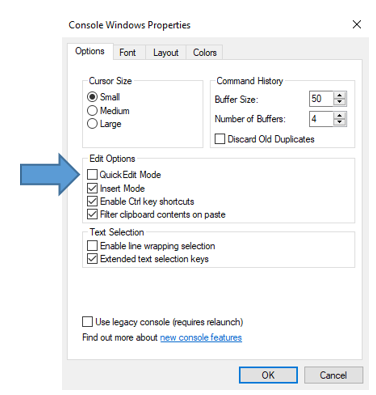
- Update the default DOS window properties so this becomes the default mode. Right click the DOS window header. Select Defaults.
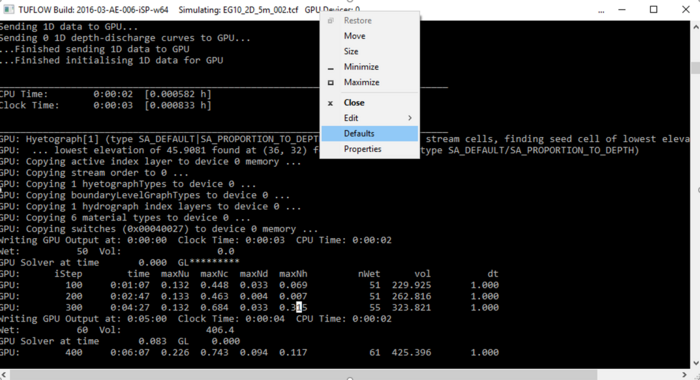
- Uncheck Quick Edit Mode, just like in the "Properties" dialog box . This will turn Quick Edit Mode off for all future sessions.