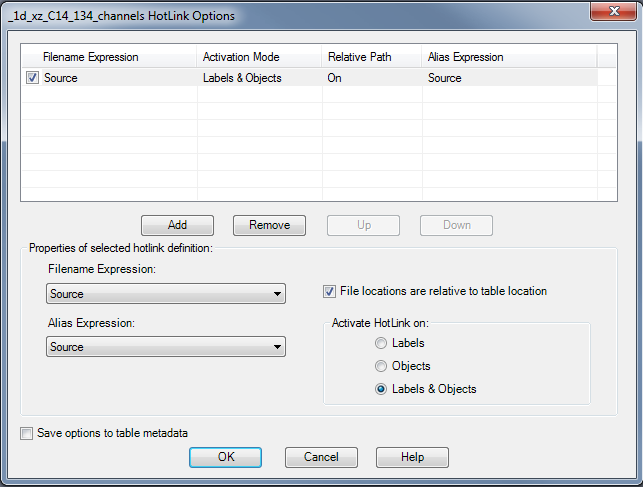MI Hotlinking
Revision as of 08:48, 6 September 2011 by Ari Craven (talk | contribs)
Introduction
Blah blah blah
Method
Highlight the desired table in the layer control window, then select the 'hotlinks options' button at the top of the window as shown below.
This will open the dialogue box as shown below. In the example shown hotlinks have been added to a 1d_tab cross section table. 'Filename Expression' is the location of the file and can be set to one of the attribute columns or can be an expression. In this case the 'Source' attribute of the 1d_tab table has been used and relative path has been selected. 'Activation Mode' refers to whether the user needs to click on the object or the label (or both) to access the linked file. 'Alias Expression' is what will appear when the user hovers the mouse cursor over a particular object.