Difference between revisions of "NotepadPlusPlus Highlighting"
Jump to navigation
Jump to search
| Line 1: | Line 1: | ||
| − | = | + | =Install Syntax Highlighting= |
To enable the colour coding (syntax highlighting) in Notepad++: | To enable the colour coding (syntax highlighting) in Notepad++: | ||
<ol> | <ol> | ||
| Line 17: | Line 17: | ||
<br> | <br> | ||
</ol> | </ol> | ||
| + | |||
=Update Syntax Highlighting= | =Update Syntax Highlighting= | ||
When updating the syntax highlighting file with a newer version, first remove the existing "TUFLOW" language definition: | When updating the syntax highlighting file with a newer version, first remove the existing "TUFLOW" language definition: | ||
Revision as of 12:31, 21 August 2023
Install Syntax Highlighting
To enable the colour coding (syntax highlighting) in Notepad++:
- Download the Notepad++ Syntax Highlighting File from the TUFLOW website.
- Save the file to a location on your computer.
- Import the syntax highlighting by selecting Language > User Defined Language > Define your language...
- In the dialogue box, select Import:

- Navigate to the Notepad++ syntax highlighting xml file and select it. Click 'Open'.
- Close any open TUFLOW control files (.tcf, .tgc, .tbc, .tmf, .ecf).
- Restart Notepad++.
- Open a TUFLOW control files (.tcf, .tgc, .tbc, .tmf, .ecf). The syntax colouring should now be associated with TUFLOW files.
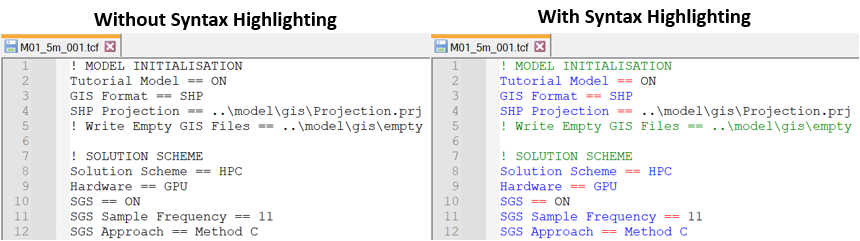
Update Syntax Highlighting
When updating the syntax highlighting file with a newer version, first remove the existing "TUFLOW" language definition:
- Remove the "TUFLOW" language definition by selecting Language > User Defined Language > Define your language...
- Select "TUFLOW" as the User Language and select "Remove".
- Restart Notepad++ before loading the new syntax highlighting file.

- Follow the above listed steps to install the new syntax highlighting file.