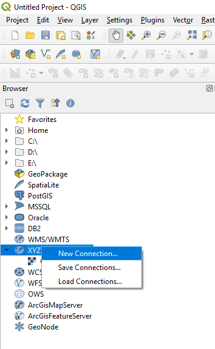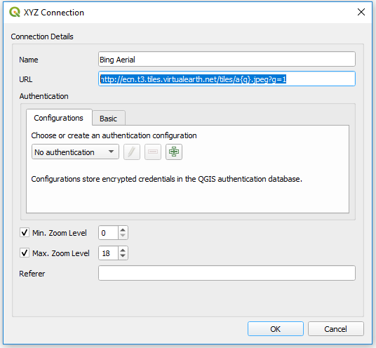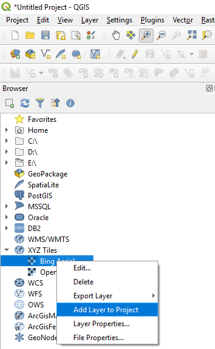Difference between revisions of "QGIS Aerial Imagery"
Jump to navigation
Jump to search
Chris Huxley (talk | contribs) (Created page with "Aerial imagery can be added using core XYZ Tile Server functionality (implemented in 2018): * Locate the Tile Server entry in the browser and right click it to add a new servi...") |
Chris Huxley (talk | contribs) |
||
| Line 12: | Line 12: | ||
* Open aerial imagery by right clicking the relevant service link and selecting Add Layer to Project. | * Open aerial imagery by right clicking the relevant service link and selecting Add Layer to Project. | ||
[[File:QGIS_Aerial_003.png]] <br> | [[File:QGIS_Aerial_003.png]] <br> | ||
| + | [[QGIS_Aerial_004.png]] | ||
Revision as of 06:03, 26 February 2019
Aerial imagery can be added using core XYZ Tile Server functionality (implemented in 2018):
- Locate the Tile Server entry in the browser and right click it to add a new service.
- Enter the URL of the service which you would like to use. Example URLs are listed at he bottom of this page.
OpenStreetMap: http://tile.openstreetmap.org/{z}/{x}/{y}.png Bing Aerial: http://ecn.t3.tiles.virtualearth.net/tiles/a{q}.jpeg?g=1 Google Hybrid: https://mt1.google.com/vt/lyrs=y&x={x}&y={y}&z={z} Google Satellite: https://mt1.google.com/vt/lyrs=s&x={x}&y={y}&z={z} Google Road: https://mt1.google.com/vt/lyrs=m&x={x}&y={y}&z={z}
- Open aerial imagery by right clicking the relevant service link and selecting Add Layer to Project.