Difference between revisions of "QGIS Profile Tool"
Jump to navigation
Jump to search
| (One intermediate revision by one other user not shown) | |||
| Line 1: | Line 1: | ||
= Profile Tool = | = Profile Tool = | ||
| − | In QGIS the grid elevation profile can be viewed using the | + | In QGIS the grid elevation profile can be viewed using the Profile Tool plugin.<br> |
== Installation == | == Installation == | ||
| Line 10: | Line 10: | ||
<li>It is recommended to close all QGIS workspaces and re-open the app. | <li>It is recommended to close all QGIS workspaces and re-open the app. | ||
<li>Right click on the tool bar and ensure that 'Plugins Toolbar' is turned on.<br> | <li>Right click on the tool bar and ensure that 'Plugins Toolbar' is turned on.<br> | ||
| + | <br> | ||
[[File:Animation ProfileTool 0102.gif]]<br> | [[File:Animation ProfileTool 0102.gif]]<br> | ||
<br> | <br> | ||
</ol> | </ol> | ||
| + | |||
== Use == | == Use == | ||
Latest revision as of 12:14, 7 January 2022
Profile Tool
In QGIS the grid elevation profile can be viewed using the Profile Tool plugin.
Installation
To install the Profile Tool:
- Go to Plugins > Manage and Install Plugins.
- Type 'Profile Tool' in the search bar.
- Click Install Plugin.
- It is recommended to close all QGIS workspaces and re-open the app.
- Right click on the tool bar and ensure that 'Plugins Toolbar' is turned on.
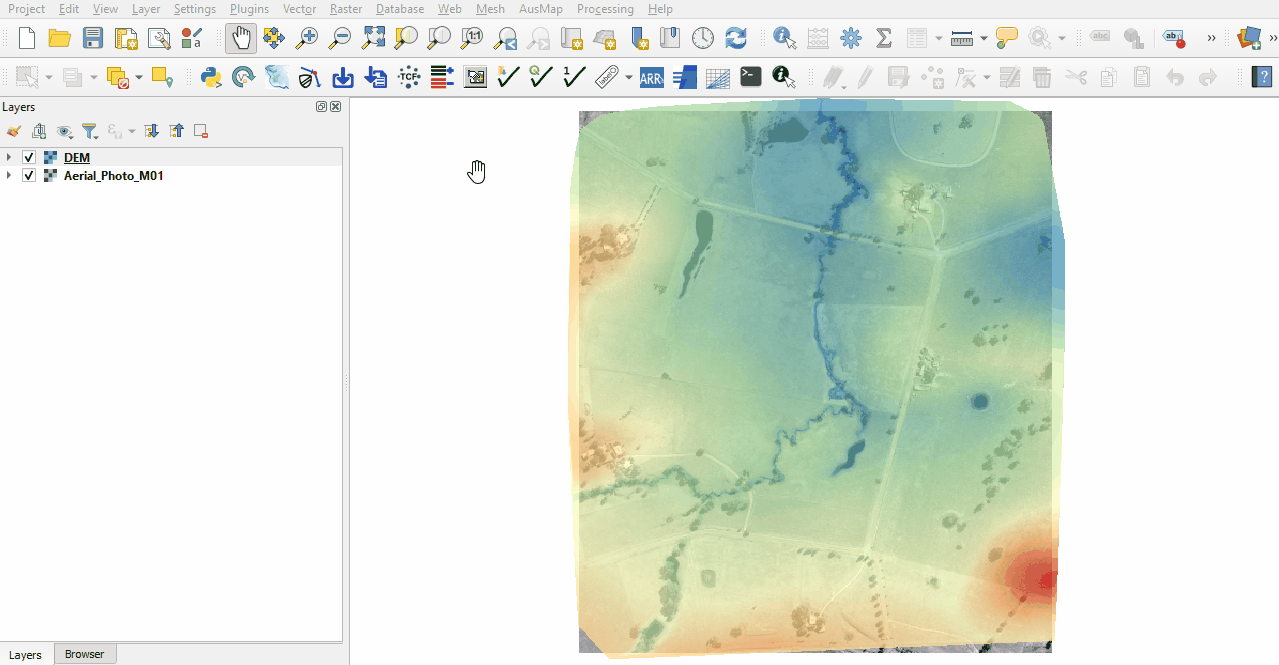
Use
- Open the Profile Tool by clicking on the 'Terrain Profile' icon.
- Select the raster from the layer control panel and click 'Add Layer' in the Profile Tool. Multiple layers may be added.
- There are many selection options, the below example uses a temporary polyline. Finish the line by double clicking.
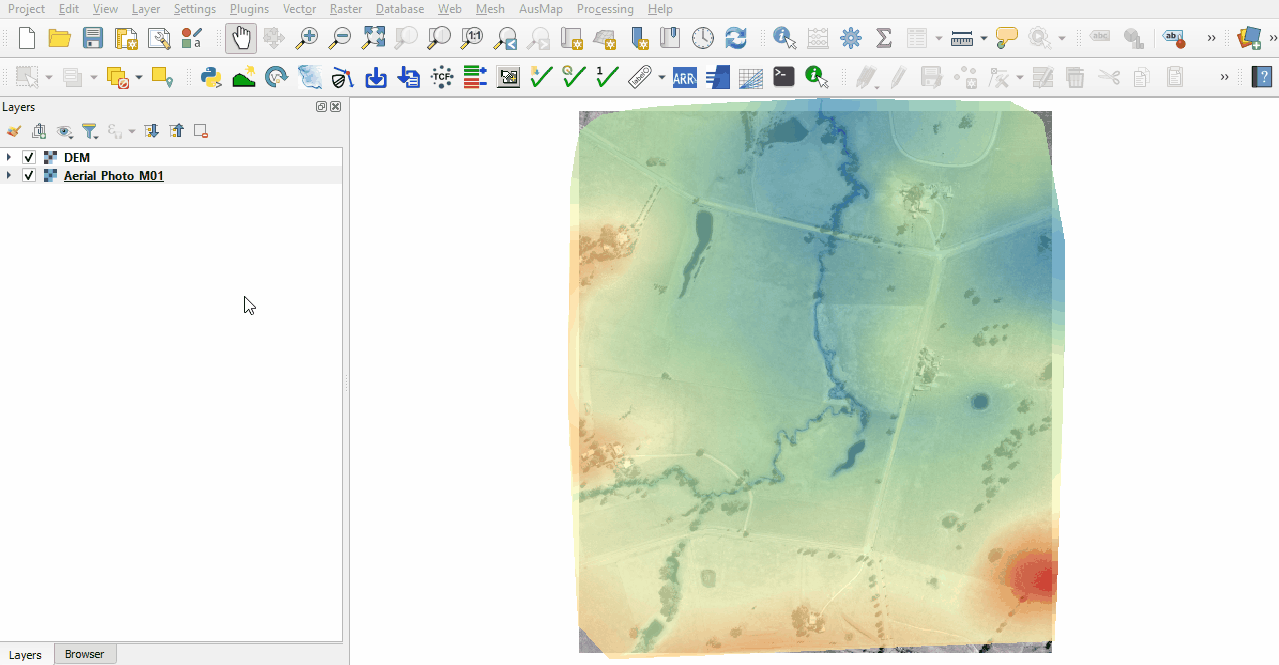
| Up |
|---|