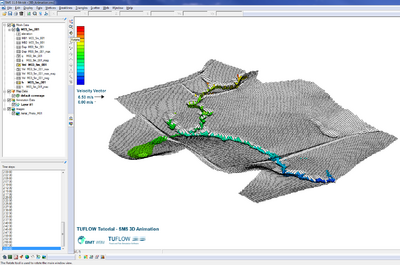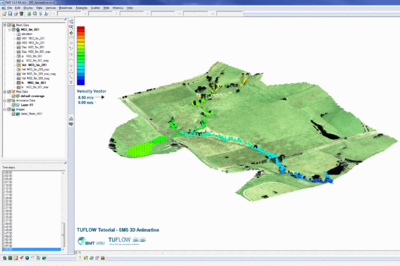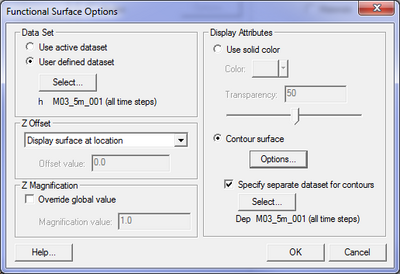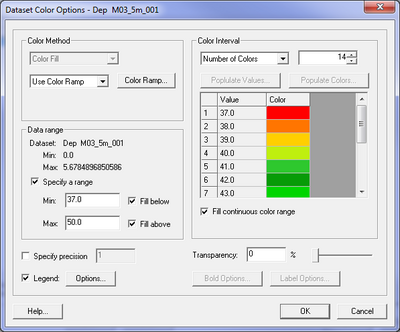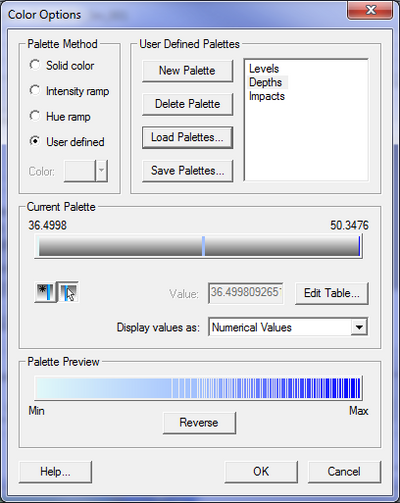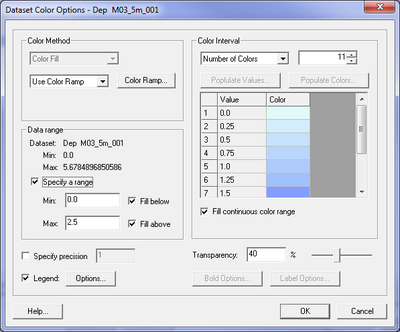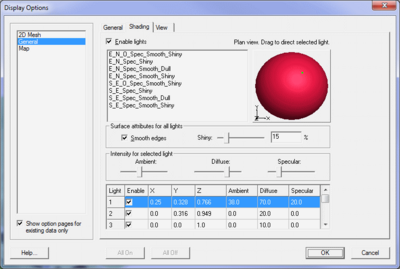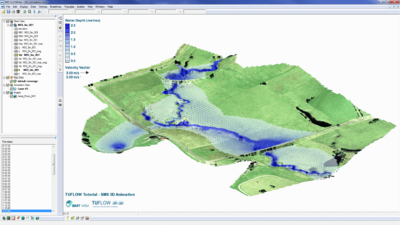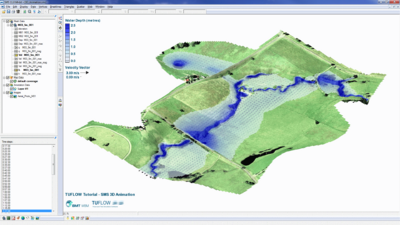Difference between revisions of "SMS 3D Animation"
Jump to navigation
Jump to search
| Line 18: | Line 18: | ||
<li>SMS should now look something like this: | <li>SMS should now look something like this: | ||
<br> | <br> | ||
| − | [[File:SMS 3D AVI 1.jpg| | + | [[File:SMS 3D AVI 1.jpg|400px]|none]]</li> |
<li>To view the 2D mesh at a pseudo-3D oblique view, open the ''Display Options >> 2D Mesh'' window and check the Elements on. Using the Rotate tool [[File:SMS Rotate Icon.png]] you can drag the map view and change ot an oblique view. | <li>To view the 2D mesh at a pseudo-3D oblique view, open the ''Display Options >> 2D Mesh'' window and check the Elements on. Using the Rotate tool [[File:SMS Rotate Icon.png]] you can drag the map view and change ot an oblique view. | ||
<br> | <br> | ||
| − | [[File:SMS 3D AVI 2.png| | + | [[File:SMS 3D AVI 2.png|400px|none|]]</li> |
<li>Return to ''Display Options >> 2D Mesh'' and uncheck Elements. To display imagery draped over a 3D surface we need to turn on Texture Mapping. Go to ''Display Options >> General'' and select '''2D Mesh''' under the Texture Mapping Display Location list. | <li>Return to ''Display Options >> 2D Mesh'' and uncheck Elements. To display imagery draped over a 3D surface we need to turn on Texture Mapping. Go to ''Display Options >> General'' and select '''2D Mesh''' under the Texture Mapping Display Location list. | ||
Selecting 2D Mesh uses the TUFLOW model ground elevations contained in the .2dm file as the 3D surface over which imagery is draped. The Scatter Set option may be used to drape imagery over an active scatter set TIN. | Selecting 2D Mesh uses the TUFLOW model ground elevations contained in the .2dm file as the 3D surface over which imagery is draped. The Scatter Set option may be used to drape imagery over an active scatter set TIN. | ||
The General options include the ability to exaggerate the Z axis scale by changing the Z magnification. Change the '''Z magnification''' to a factor of 4.0. SMS should now look something like this: | The General options include the ability to exaggerate the Z axis scale by changing the Z magnification. Change the '''Z magnification''' to a factor of 4.0. SMS should now look something like this: | ||
| − | [[File:SMS 3D AVI 3. | + | [[File:SMS 3D AVI 3.png|400px|none|]]]</li> |
<li>Turning Contours on in the display options drapes the active dataset over the terrain. This can however look somewhat strange because an animation will show the water surface rising and falling according to the underlying terrain. A useful feature in SMS is to define one dataset as a functional surface, over which a second dataset other than the terrain may be draped. This allows, for example, water depth to be draped over the water surface rather than the terrain, giving a more realistic 3D impression of the water surface and varying depth. | <li>Turning Contours on in the display options drapes the active dataset over the terrain. This can however look somewhat strange because an animation will show the water surface rising and falling according to the underlying terrain. A useful feature in SMS is to define one dataset as a functional surface, over which a second dataset other than the terrain may be draped. This allows, for example, water depth to be draped over the water surface rather than the terrain, giving a more realistic 3D impression of the water surface and varying depth. | ||
<br> | <br> | ||
| Line 31: | Line 31: | ||
<li>Under Data Set, select '''User defined dataset''' and select your water surface (_h) dataset.</li> | <li>Under Data Set, select '''User defined dataset''' and select your water surface (_h) dataset.</li> | ||
<li>Under Display Attributes, select '''Contour surface''' and check '''Specify separate dataset for contours''' and select your water depth (_d) dataset. This instructs SMS to drape the water depth contours over the water surface, which will provide a realistic view of the water surface and the depth of water above the terrain. | <li>Under Display Attributes, select '''Contour surface''' and check '''Specify separate dataset for contours''' and select your water depth (_d) dataset. This instructs SMS to drape the water depth contours over the water surface, which will provide a realistic view of the water surface and the depth of water above the terrain. | ||
| − | [[File:SMS 3D AVI 4. | + | [[File:SMS 3D AVI 4.png|400px||none|]]</li> |
<li>Under Contour surface, select Options to view the Dataset Colour Options. Use this window to customise the display options of the water depth. This example makes use of '''SMS Palettes.pal''' colour palette, available from the Downloads section of the <u>[http://www.tuflow.com/ TUFLOW website]</u>. Located in the '''Colour Ramp''' options, the '''Depths''' colour palette is loaded using the '''User defined''' method. | <li>Under Contour surface, select Options to view the Dataset Colour Options. Use this window to customise the display options of the water depth. This example makes use of '''SMS Palettes.pal''' colour palette, available from the Downloads section of the <u>[http://www.tuflow.com/ TUFLOW website]</u>. Located in the '''Colour Ramp''' options, the '''Depths''' colour palette is loaded using the '''User defined''' method. | ||
| − | [[File:SMS 3D AVI 5. | + | [[File:SMS 3D AVI 5.png|400px|none|]] |
| − | [[File:SMS 3D AVI 6. | + | [[File:SMS 3D AVI 6.png|400px|none|]]</li> |
<li>Change the '''Colour Interval''' to the number of colours you'd like and check '''Specify a range''' that increases the colour range for overland (more shallow) flood depths. Enable transparency by changing the | <li>Change the '''Colour Interval''' to the number of colours you'd like and check '''Specify a range''' that increases the colour range for overland (more shallow) flood depths. Enable transparency by changing the | ||
'''Transparency''' to 40%. | '''Transparency''' to 40%. | ||
| − | [[File:SMS 3D AVI 7. | + | [[File:SMS 3D AVI 7.png|400px|none|]] |
<br> | <br> | ||
SMS should now look something like this: | SMS should now look something like this: | ||
| − | [[File:SMS 3D AVI 8. | + | [[File:SMS 3D AVI 8.png|400px|none|]] |
By using the functional surface option, the depth contours are now draped over the water surface and not the terrain.</li> | By using the functional surface option, the depth contours are now draped over the water surface and not the terrain.</li> | ||
<li>Another option is to enable relief shading to emulate hill shade. If you wish to enable this option, you may do so under the ''Display Options >> General'' menu and '''Shading''' tab. Check '''Enable lights''' and configure the settings as you prefer. | <li>Another option is to enable relief shading to emulate hill shade. If you wish to enable this option, you may do so under the ''Display Options >> General'' menu and '''Shading''' tab. Check '''Enable lights''' and configure the settings as you prefer. | ||
| − | [[File:SMS 3D AVI 9. | + | [[File:SMS 3D AVI 9.png|400px|none|]]</li> |
<li>Finalise your map view by customising the display options legend and angle of view. It's a good idea to step through your 2D results timesteps to ensure you're happy with how the animation will appear.</li> | <li>Finalise your map view by customising the display options legend and angle of view. It's a good idea to step through your 2D results timesteps to ensure you're happy with how the animation will appear.</li> | ||
<li>You're now ready to create your the animation. Open the ''Data >> Film Loop'' menu to create the animation. If you're unsure about this you may follow the steps provided in the Animations section of the <u>[[SMS_Tips#Animations | SMS Tips]]</u> page.</li> | <li>You're now ready to create your the animation. Open the ''Data >> Film Loop'' menu to create the animation. If you're unsure about this you may follow the steps provided in the Animations section of the <u>[[SMS_Tips#Animations | SMS Tips]]</u> page.</li> | ||
<li>You may create animations using any view that you wish, depending on any particular features in your results that you wish to show. | <li>You may create animations using any view that you wish, depending on any particular features in your results that you wish to show. | ||
| − | [[File:SMS 3D AVI 10. | + | [[File:SMS 3D AVI 10.png|400px|none|]] |
| − | [[File:SMS 3D AVI | + | [[File:SMS 3D AVI 11.png|400px|none|]]</li> |
Revision as of 14:41, 11 September 2012
Page Currently Under Construction
- Digital Elevation Model/TIN;
- Aerial Photography; and
- Model Results.
- Begin by opening in SMS the ground elevation (.2dm) and 2D results datasets using the M03_5m_001.ALL.supresults file located in the TUFLOW\results\M03\2d folder together with the aerial photography Aerial_Photo_M01.jpg available in the Module_Data\Aerial_Photos\SMS folder.
- SMS should now look something like this:
- To view the 2D mesh at a pseudo-3D oblique view, open the Display Options >> 2D Mesh window and check the Elements on. Using the Rotate tool
 you can drag the map view and change ot an oblique view.
you can drag the map view and change ot an oblique view.
- Return to Display Options >> 2D Mesh and uncheck Elements. To display imagery draped over a 3D surface we need to turn on Texture Mapping. Go to Display Options >> General and select 2D Mesh under the Texture Mapping Display Location list. Selecting 2D Mesh uses the TUFLOW model ground elevations contained in the .2dm file as the 3D surface over which imagery is draped. The Scatter Set option may be used to drape imagery over an active scatter set TIN. The General options include the ability to exaggerate the Z axis scale by changing the Z magnification. Change the Z magnification to a factor of 4.0. SMS should now look something like this: ]
- Turning Contours on in the display options drapes the active dataset over the terrain. This can however look somewhat strange because an animation will show the water surface rising and falling according to the underlying terrain. A useful feature in SMS is to define one dataset as a functional surface, over which a second dataset other than the terrain may be draped. This allows, for example, water depth to be draped over the water surface rather than the terrain, giving a more realistic 3D impression of the water surface and varying depth.
To enable a functional surface, go to Display Options >> 2D Mesh, uncheck Contours, check Functional Surface and select Options. - Under Data Set, select User defined dataset and select your water surface (_h) dataset.
- Under Display Attributes, select Contour surface and check Specify separate dataset for contours and select your water depth (_d) dataset. This instructs SMS to drape the water depth contours over the water surface, which will provide a realistic view of the water surface and the depth of water above the terrain.
- Under Contour surface, select Options to view the Dataset Colour Options. Use this window to customise the display options of the water depth. This example makes use of SMS Palettes.pal colour palette, available from the Downloads section of the TUFLOW website. Located in the Colour Ramp options, the Depths colour palette is loaded using the User defined method.
- Change the Colour Interval to the number of colours you'd like and check Specify a range that increases the colour range for overland (more shallow) flood depths. Enable transparency by changing the
Transparency to 40%.
By using the functional surface option, the depth contours are now draped over the water surface and not the terrain.
SMS should now look something like this: - Another option is to enable relief shading to emulate hill shade. If you wish to enable this option, you may do so under the Display Options >> General menu and Shading tab. Check Enable lights and configure the settings as you prefer.
- Finalise your map view by customising the display options legend and angle of view. It's a good idea to step through your 2D results timesteps to ensure you're happy with how the animation will appear.
- You're now ready to create your the animation. Open the Data >> Film Loop menu to create the animation. If you're unsure about this you may follow the steps provided in the Animations section of the SMS Tips page.
- You may create animations using any view that you wish, depending on any particular features in your results that you wish to show.
Introduction
This page explains how to make a 3D animation using the SMS software. SMS version 11.0 has been used for this example, however good results can also be achieved using older versions of SMS. As a minimum you will need a licence for the SMS VIZ edition (see SMS pricing).
Data Required
As a minimum you will need:
Together with aerial photography, the 2D results for Tutorial Module 3 are used here. The complete model is available from the Downloads section of the TUFLOW website.
Creating a 3D Animation
The 2D results include the ground elevation (.2dm), water level (_h) and velocity (_v) and datasets. The following steps may equally be followed using other datasets you may have.
![400px]](/w/images/8/87/SMS_3D_AVI_1.jpg)