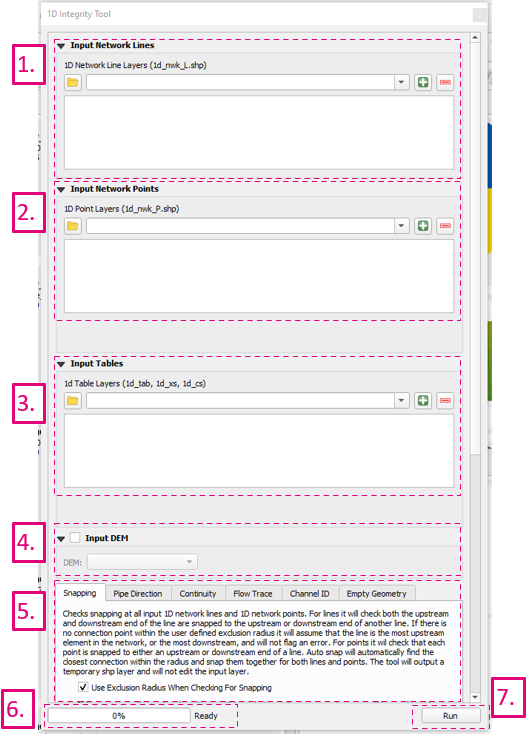TUFLOW SWMM Tutorial M02 Check QGIS
SWMM Check Files
Text Data
When TUFLOW runs SWMM, it can accommodate for multiple INP input files within the SWMM Control file. TUFLOW combines the input INP files into a single combined INP file for the simulation execution. The combined file TUFLOW uses is written to the TUFLOW\results folder.
- Open TS02_5m_001_swmm.inp from the TUFLOW\results folder into a text editor (for example Notepad++).
- Manual Data Review (Optional): Review the Junction, Outfall, Conduit, Losses, and XSections information in the text file.
QGIS Data
The QGIS TUFLOW Plugin SWMM Processing Tool, 'GeoPackage - Create from SWMM inp' can be used to create a spatial GeoPackage version of the INP data for post simulation review checking.
- In the Processing Toolbox, select 'GeoPackage - Create from SWMM inp'. This opens the dialog shown below.
- SWMM Input File (inp): Navigate to the TUFLOW\results folder and select TS02_5m_001_swmm.inp.
- CRS for GeoPackage: Click the drop down menu and select ‘Project CRS: EPSG:32760 - WGS 84 / UTM zone 60S’.
- SWMM Tags to ignore: leave blank.
- GeoPackage output filename: Click the ... and select 'Save to GeoPackage'. Navigate to the TUFLOW\check folder and set the GeoPackage output filename to TS02_5m_001_swmm_check.gpkg.
- Click 'Run'.
- Once the tool has finished, click 'Close'.
- TS02_5m_001_swmm_check.gpkg will now be available in the TUFLOW\check folder.
- In File Explorer, navigate to the TUFLOW\check folder and drag and drop TS02_5m_001_swmm_check.gpkg into QGIS.
- When prompted by QGIS, select 'Add Layers to open all layers within TS02_5m_001_swmm_check.gpkg. By default, all items in the available list should have been selected.
- Manual Data Review (Optional): Review the Link--Conduits, Nodes--Junctions and Node--Outfalls information to verify the data matches the input values. This data represents the 1D pipe network details.
TUFLOW Check Files
- In File Explorer, navigate to the TUFLOW\check folder and drag and drop TS02_5m_001_Check.gpkg into QGIS.
- When prompted by QGIS, select TS02_5m_001_swmm_pit_P and TS02_5m_001_1d_to_2d_check_R (hold Ctrl to select multiple), then click 'Add Layers'.
- Use the 'Apply TUFLOW Styles to Open Layers'.
- Also open, TS02_5m_001_DEM_Z from TUFLOW\check. Style the topography check file using the same hillshade styling you used for the input DEM model geometry. Order this Layer lowest in the QGIS Layer panel so all other datasets are visible above the DEM_Z check file raster.
<<video>>
Manual Data Review (Optional): Compare the 2D check files information against the the 1D check files to verify the model design is as intended. For example:
- How does the the pipe network invert elevations (Nodes--Junctions) compare to the the pit inlet (surface) elevations.
- Do the SWMM values for the Ysur and Apond at the pit inlet and closed junction locations vary? Do they match the values we specified when constructing the model?
TUFLOW Pipe Integrity Tool
Some of the optional manual data review exercises suggested in the previous sections can be carried out more easily using the visual profile plot tools included in the QGIS TUFLOW Plugin Pipe Integrity Toolkit.
- From the TUFLOW plugin, open the 1D Integrity tool.
.
The resulting dialogue will appear. The numbered fields are described below.
1. Input Network Lines - Select Link--Conduits. Use dropdown box and '+' button to add layers as inputs to tool.
2. Input Network Points - Select Nodes--Junctions and Node--Outfalls. Use dropdown box and '+' button to add layers as inputs to tool.
3. Input Tables - Not used for SWMM data review.
4. Input DEM - Select TS02_5m_001_DEM_Z.
5. Tool Selection - The active tab will determine the active tool. See Tool Documentation for information on each tool.
6. Status Bar - Contains the progress bar and status of the integrity tool. Includes information such as the current active task being performed (if one of the tools is running), and the status of the previously run tool.
7. Run - Runs the currently active tool (active tool determined by the current active tool tab - prior to plugin version 3.2 a radio button was used to select the active tool).
The following example demonstrates use of the Flow Trace tool to create a profile plot for visual review of the 1D pipe network data input.
<<video>>
| Up |
|---|