12D Model
Introduction
12d model is a complete civil engineering design software including data terrain modelling, road design, sub division, railway, drainage and much more.
The water water resources modules include the 1d HEC RAS interface, 1d pipe systems (culvert and urban networks) with rational and unsteady flow hydrology and the 2d TUFLOW analysis.
12d model integrates TUFLOW with the file creation, editing and result visualisation.
The section below is an extremely fast method to get a TUFLOW project up and running.
For the full featured TUFLOW editors please see 12d Model TUFLOW Editors.
Roadflow Quickstart.. Getting Started.. Fast
The Roadflow interface is the quick start method of creating a TUFLOW project. It creates all of the TUFLOW files, launches the TUFLOW engine and reads the results for plan, section and 3d visualisation of results.
Prior to running this option you need to create a data terrain model (tin or super tin) and draw a rectangle indicating the TUFLOW grid extent. The optional data tab has further options and will be discussed later.

The roadflow panel is found on the menu under Design->TUFLOW->Roadflow. The rectangle is selected using the first field and the tin in entered in the second Ground tin field. The other values are typed entry as desired. Select the Run button to start the TUFLOW run.

The TUFLOW grid tin model will contain a 12d model grid tin with the centre and side elevations for the TUFLOW run.
While TUFLOW is running the usual data from the "black screen" is captured and displayed as graphed data.

While TUFLOW is solving the results can be monitored and displayed in 12d. This will be discussed later.
When the TUFLOW run is complete, select the Read results button to link 12d to the result files for displaying. You will be instructed to select the tlf file for the run and then once again select the Read results button.

Remember the name of the Results tin model. This is the model you will add onto the views to see your results.
Add the Results tin model onto a 3d OpenGL view. The results tin will be set to display water levels and the perspective views will have the water surface coloured by depth.

Viewing Depth, Hazard, and Velocity Contours
Select the Results Controls button to change what is displayed via the results grid tin. Change the Tin Inquire Results to Result Velocity Vector. This setting controls the
- contours displayed by the tin,
- the value shown by Tin Inquire Height',
- the level in the section view (yes you can plot velocity profiles across a channel),
- the result plotted in the time graphs,
- and the elevation shown in a 3d perspective view (in this case a 3d velocity map may be generated).

Add the Results tin model (the one you were to remember) onto a plan view and check that the contours are turned on and set as desired (F11 key).
If you also have the raster image added to the view you will see the following. The 1m/s is drawn at the length in the field Arrow Scale. The colour of the arrows is the same colour as the tin (see Tins->Tin manager).

One method of inquiring the contour values is via Tin Inquire Height. No need to select a tin if there is only one tin on the view. Move the pointer to a contour and the velocity is displayed.

Time Series Graphs
To graph the velocity versus time at any location use the Design->TUFLOW->Tuflow results graph.
Select the Results tin model (the one you were to remember) for the TUFLOW results tin, optionally enter a Label and use the pick arrow to select a location on the results grid. (your cursor snap should be on).

Note that if you leave the Label blank and pick a 12d string instead of a cursor location, the name of the string will be used as the label. Creating a model of graph locations strings is a perfect way to ensure all results are from the some x,y location.
Selecting multiple locations will add additional graphs to the plot. There is a Clear button to start over. Right mouse selecting will produce a menu with Export dialog... for exporting the image for reporting.
Viewing results at Various Times
Recall selecting the Results Controls button above (the same panel can be obtained via the menu Design->TUFLOW->TMO tin settings). The Time step is set to maximums when the results are read. The < and > arrows can be used to move to the previous and next time step. Alternatively, enter a time step in the Time step field and select Set. The modelling time will be displayed in the message area of the panel. If you enter a number greater than or equal to the Results available the maximum values at each cell centre will be displayed. The TUFLOW tmo format produces results at the cell centres.
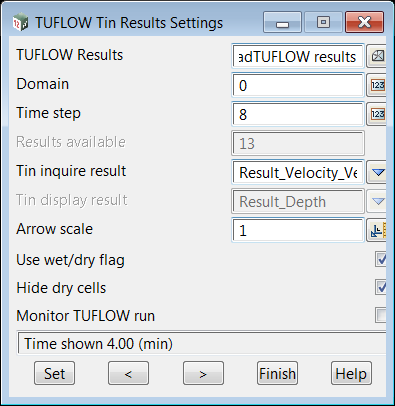
Referring back to the 3d view, the results are displayed for all of the cells, wet or dry. To show hide the dry cells select BOTH the Use wet/dry flag' and Hide dry cells. The Use wet/dry flag alone will change the colour of the tin solid to green (dry) or blue (wet).
12d Model TUFLOW Editors
Please go to 12d Model TUFLOW Editors.
Roadflow Optional Tab
Link to 12d model 1d drainage
Ridges Model
Gullies Model
Additional Roughness Regions Model
Flow measurement lines
| Up |
|---|