Tute M01 Inspect Zpts MI Vertical Mapper Archive
Jump to navigation
Jump to search
- Import the 2d_zpt_M01_5m_002.mif layer into MapInfo saving as 2d_zpt_M01_5m_003.tab. This file is located in the TUFLOW\model\mi\ directory. It is important to name the 2d_zpt table as version 003, as it will be used for Simulation 003. Add the layer to the Layer Control. The Zpts should appear as a mass of points as illustrated below.
- Using the MapInfo Info tool on one of the points should show something similar to the below.
- Open the Vertical Mapper Grid Manager as shown below.
- Select Analysis>>Point Inspection. The Point Inspection dialog box below should appear.
- Select the 2d_zpt_M01_5m_003 table and click OK. Vertical Mapper inspects every point in the 2d_zpt_M01_5m_003 table and assigns an elevation to each point based on the DEM in the Grid Manager. When finished, a MapInfo Browser window is opened displaying the attributes as shown below.
- Open the View/Modify Table Structure dialog box by selecting Table >> Maintenance >> Table Structure.
- Select the 2d_zpt_M01_5m_003 table and click OK.
- Remove the Elevation attribute (field) so that the DEM_M01_1 attribute is fourth in the list as shown below.
- Open the Select dialog box by selecting Query >> Select….
- Select the 2d_zpt layer and enter in a condition that selects all Zpts with -9,999 (using the Assist… dialog is useful for this). The dialog should appear as shown below.
- Click on OK.
- All Zpts that have a value of -9,999 will now be highlighted with a black box on the left hand side of the Browser window that appears. Press the Delete key to delete all selected Zpts.
- Close the Browser Window.
- Save the 2d_zpt layer. If you add the layer to the Map window, you can see which Zpts remain as shown below.
- Export the 2d_zpt layer in the same folder as the .tab file (this should be the tuflow\model\mi folder).
- Save the current TGC file as M01_5m_003.tgc. Comment out or delete the Write MI and Stop lines entered previously (these are no longer needed).
- Add the following lines to the TGC file and save. Set Zpts == 75
Introduction
This page descirbes the process of assigning elevations in the 2D model using MapInfo with the Vertical Mapper add in. The prcess involves importing the Zpts created in the tutorial module 1 and doing an point inspection to assign elevations at each Zpt.
Method
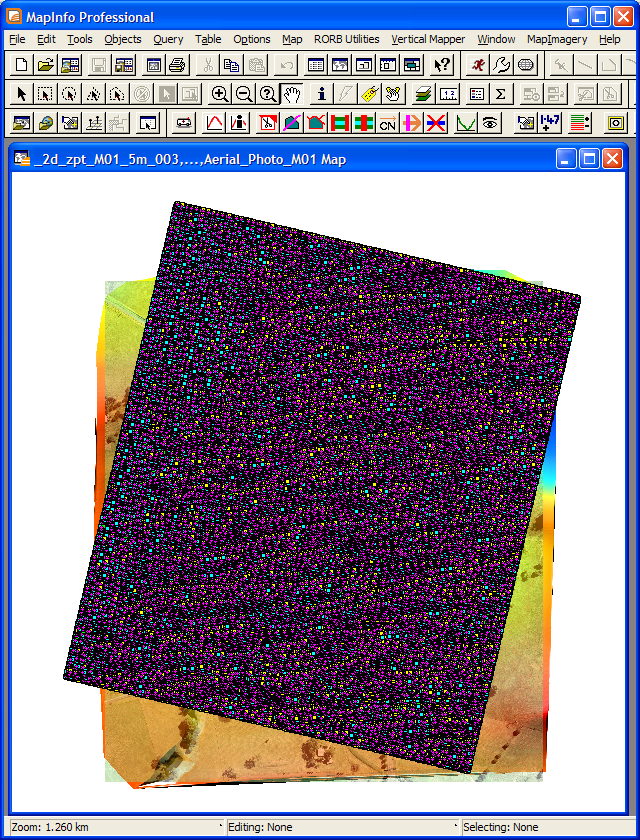
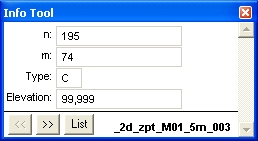
Notice that the Elevation attribute is set at 99,999 for all Zpts. This is the TUFLOW null value. The n and m attributes are the 2D domain row and column of the 2D cell the Zpt is associated with. The Type attribute describes whether the Zpt is an H, U, V or C type. The Zpt types are explained in Section 4.4.4 of the 2010 TUFLOW User Manual. The next step is to assign elevations to each of the Zpts.
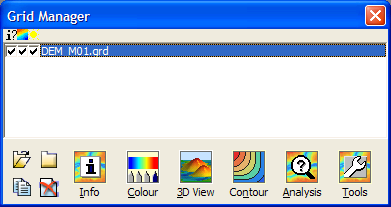
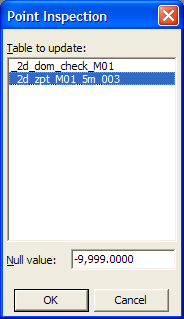
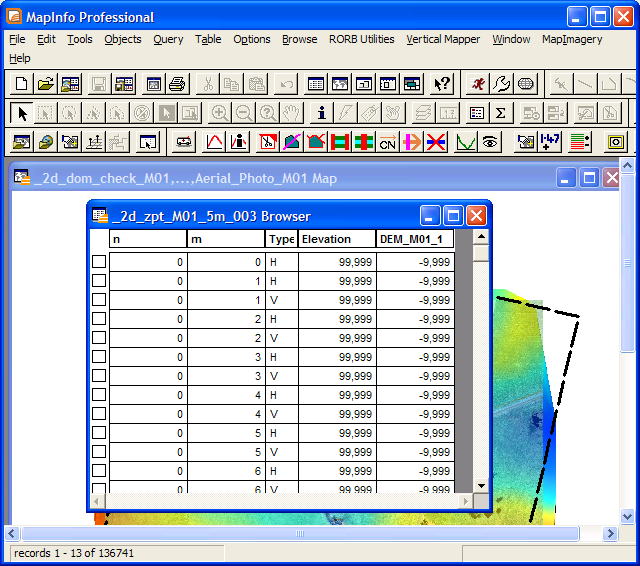
Notice that an additional column has been generated. The -9,999 values are null values assigned by Vertical Mapper to Zpts that fall outside the DEM, or on null areas of the DEM. We need to re-shuffle the columns so that the true elevations are in the fourth column (a TUFLOW requirement). The current Elevation column can be deleted as it is not needed.
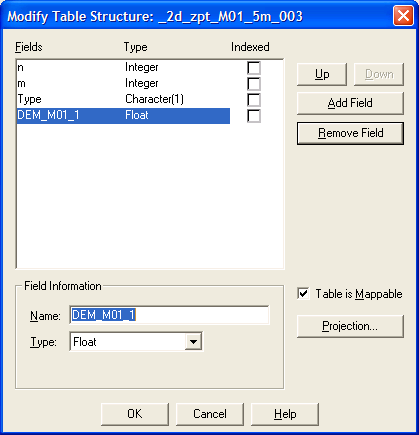
It is important to at this stage to remove all Zpts assigned the null -9,999 value as follows.
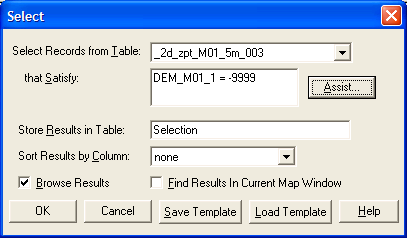
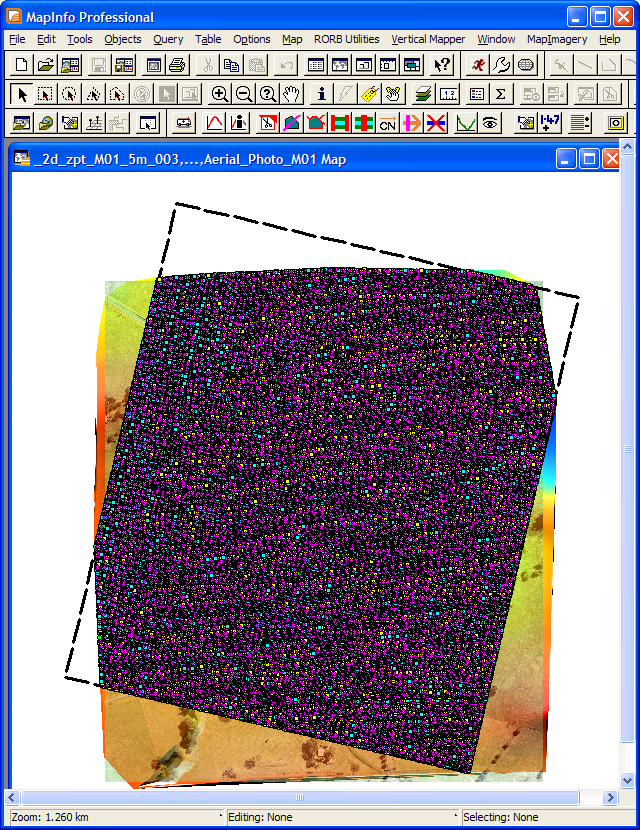
Read RowCol Zpts == ..\model\mi\2d_zpt_M01_5m_003.MID
Conclusion
The Zpts have been inspected from the DEM, the geometry control file (.tgc) updated to use the inspected zpts. Please return to the tutorial model module 1 page where the next step is to define the active areas.