Tute M06 Arc 2D lfsch Archive
Jump to navigation
Jump to search
In the following steps we will be adjusting the elevations of the road crest as well as using a 2D zsh layer to lower the zpt elevations at the location of the 2D bridge.
Method
Lower the 2D Elevations Through the Bridge Opening
- Copy the 2d_zsh_M06_NorthRd_001_R from Module_Data\Module_06\2D_Bridge folder into the TUFLOW\model\gis folder. We will use this layer to remove the road embankment at the 2D Bridge location.
- Open the newly saved layer 2d_zsh_M06_NorthRd_001_R in ArcMap. Observe the single polygon contained in this shapefile. The polygon intersects the model zpts where we want to modify the elevations and remove the road embankment. We will remove the embankment by creating a GIS layer of point features that instruct TUFLOW to interpolate zpt elevations within the two shapes using the zpt elevations either side of the embankment. Additionally, the GIS layer will be designed such that TUFLOW does not use the zpt elevations intersecting the road embankment. Refer to the TUFLOW Manual for more information on this procedure.
- From the model\gis\empty\ folder, copy the 2d_zsh_empty_P shapefile into the model\gis\ folder, renamed as 2d_zsh_M06_NorthRd_001_P. Add this shapefile to ArcMap and start editing.
- With snap mode turned on (located in the Snapping toolbar), create four points snapped to each of the polygon nodes that are highlighted in the image below. Make the perimeter nodes of polygons visible by pressing the V key whilst editing.
- We need to update the Z attribute of all four points. Open the attribute table for the 2d_zsh_M06_NorthRd_001_P shapefile and select all the points such that they are highlighted.
- We can now update this selection. Right click on the Z column and select Field Calculator. Set the expression to -99999 and select 'OK'. You should see that the four points in the attribute table now show -99999 as their Z attribute. These points instruct TUFLOW to ignore the zpt elevations where the polygons intersect the embankment.
- Save your edits. The 2D zsh at the bridge is now ready for TUFLOW.
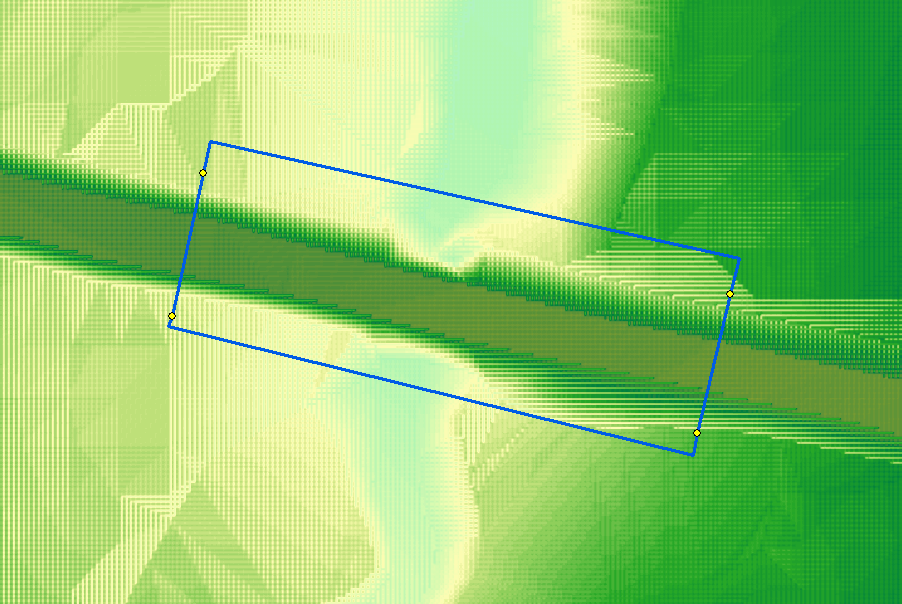
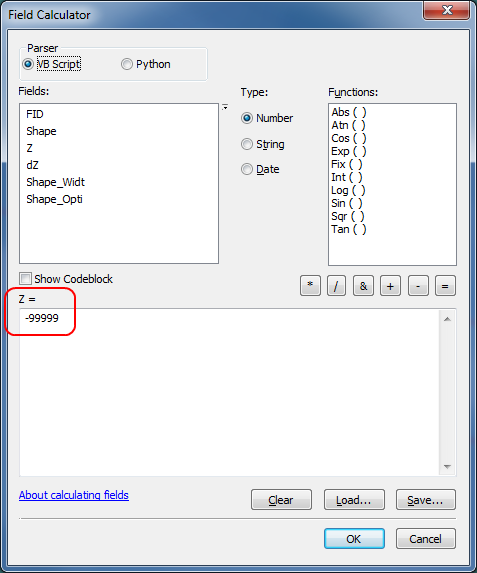
Create the 2D Layered Flow Constriction
- Copy the two 2d_lfsch layers from the Module_Data\Module_06\2D_Bridge folder into the TUFLOW\model\gis folder.
- Start ArcMap and open both of the newly saved shapefiles along with the the Digital Elevation Model provided in the Module_Data\DEMs folder. The 2D cells within the layered flow constriction shape are those that we are going to modify to represent the layers of the bridge in the 2D model domain. We will first define the form loss and blockage associated with three layers in the polygon object. After we have defined the layer characteristics on the 2d_lfsch polygon object, we will then define the elevations at which each layer occurs using points.
- Make sure the 2d_lfcsh_M06_bridge_001_R layer is visible and start editing the layer. Add the following attributes to the shape, leaving other attributes unchanged.
Attribute Value INVERT 99999 L1_PBLOCKA 6 L1_FLC 0.02 L2_pBlockage 100 L2_FLC 0.13 L3_PBLOCKA 10 L3_FLC 0.06 Notes Northern_Bridge
Save your edits. The attributes are described completely in the TUFLOW Manual. Note that L1, L2, and L3 refer to varying layers, as described in Section 4.7.2.3. We are setting:
- Enter an "Invert" value of 99999 to leave the Zpt levels unchanged (ie. use the Zpt elevations modified by the 2d_zsh layer above).
- Percentage blockage below the obvert to account for any blockages perpendicular to the direction of flow (in this case 6% to account for the average blockage due to the bridge piers).
- A Form Loss Coefficient (FLC) below the obvert (in this case to account for sub-grid scale losses around piers). Note that the treatment of the FLC is different depending on the object used to define the flow constriction, i.e. a line or a polygon. The reason for this is to permit the flow constriction to be independent of the model cell size. See the TUFLOW Manual for more information. In this case, a polygon has been used and the FLC specified is the form loss per metre length in the predominant direction of flow. FLC values are dependent not on the flow width, but on the length of travel in the direction of flow. Our intention for this study, is to apply a total FLC of 0.3 below the obvert of the bridge. The value entered is therefore 0.3 / 15m which gives a value of 0.02. Refer to latter sections of this tutorial for guidance on how to check the applied FLC.
- Blockage from the obvert level to the top of level 2 (in this case 100% to account for the bridge deck).
- A form loss for level 2, the bridge deck (in this case a total of 1.95 to account for the deck and the water level rising to and exceeding the deck). The attribute value entered is 1.95 / 15m giving a value of 0.13.
- A blockage from the top of the deck to the lop of layer 3 (in this case 10% to account for fence rails above the deck).
- A form loss from the top of the deck to the top of layer 3 (in this case 0.06 to account for sub-gird scale losses around the railings).
- Open and make the 2d_lfcsh_M06_bridge_001_P layer editable, by right-clicking on the layer and selecting Toggle Editing. This layer contains point data snapped to nodes on the layered flow constriction. We are using points along the perimeter of the shape because their use allows us to vary the height and depth of layers 1 to 3 within a single shape if required. For simplicity, in this tutorial we have left the bridge soffit and deck at a constant height however the point functionality can be modified if you wish to experiment. Most of the points are already provided together with their attributes.
Finish the lfcsh points layer by using the Create Features tool
 to digitise three points snapped to the nodes at the locations shown below. Ensure that you have switched on snapping, using the snapping toolbar with snap to points, end and vertices enabled. Add the following attributes to the new points:
to digitise three points snapped to the nodes at the locations shown below. Ensure that you have switched on snapping, using the snapping toolbar with snap to points, end and vertices enabled. Add the following attributes to the new points:
- The above edits and layers combined result in the below bridge configuration:
[[File:M06BridgeLayeredFlowConstriction.jpg] - Save your edits and stop editing. The layered flow constriction shapefiles are now ready for use with the TUFLOW model.
| Attribute | Point 1 | Point 2 |
|---|---|---|
| Invert | 99999 | 99999 |
| L1_Obvert | 41.2 | 41.2 |
| L2_Depth | 1.55 | 1.55 |
| L3_Depth | 1 | 1 |
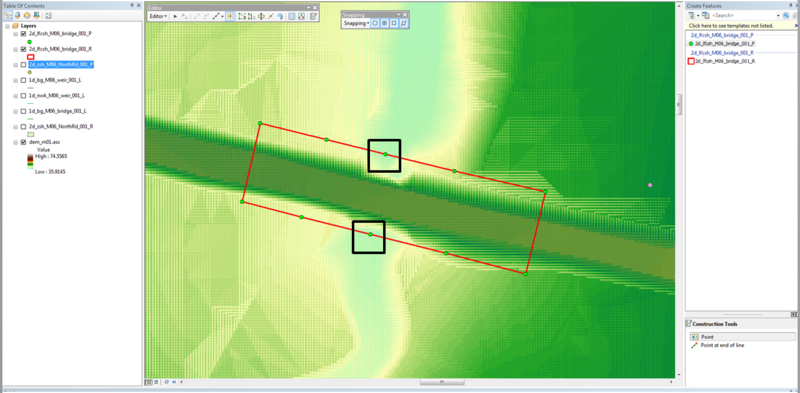
Conclusion
The layered flow constriction layers have been created to model the new bridge on the northern road. Please return to the main page of module 6.