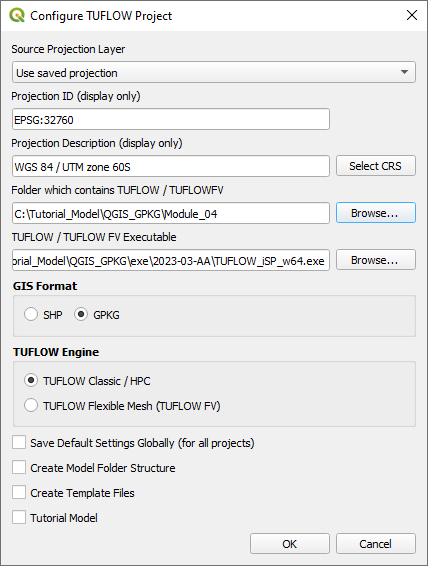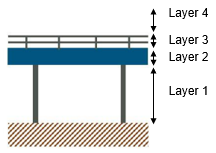Difference between revisions of "Tutorial M04 GIS Inputs QGIS GPKG"
Jump to navigation
Jump to search
| Line 46: | Line 46: | ||
See Table 6-21 of the <u>[https://downloads.tuflow.com/_archive/TUFLOW/Releases/2018-03/TUFLOW%20Manual.2018-03.pdf 2018 TUFLOW Manual]</u> for more information on the attributes.<br> | See Table 6-21 of the <u>[https://downloads.tuflow.com/_archive/TUFLOW/Releases/2018-03/TUFLOW%20Manual.2018-03.pdf 2018 TUFLOW Manual]</u> for more information on the attributes.<br> | ||
<br> | <br> | ||
| − | + | {{Video|name=Animation_M04_GPKG_GIS_01.mp4|width=1232}}<br> | |
<br> | <br> | ||
<li>The 2d_po files include a structure group output for the 2D bridge. The 'Label' attribute links the 2d_po line to the 2d_po points by the same attribute ‘Bridge’. | <li>The 2d_po files include a structure group output for the 2D bridge. The 'Label' attribute links the 2d_po line to the 2d_po points by the same attribute ‘Bridge’. | ||
| Line 56: | Line 56: | ||
:*Label = Bridge | :*Label = Bridge | ||
<br> | <br> | ||
| − | + | {{Video|name=Animation_M04_GPKG_GIS_02.mp4|width=1232}}<br> | |
</ol> | </ol> | ||
<br> | <br> | ||
Revision as of 12:37, 14 August 2023
Introduction
QGIS is used to create, import and view input data.
TUFLOW Project Re-Configuration
Re-configure the TUFLOW project to use and save empty files to the correct folder:
- Go to Plugins > TUFLOW > Editing > Configure / Create TUFLOW Project.
- Change the folder which contains TUFLOW to the Module_04 folder. This is the only change required, the model folder structure and template empty files are supplied from previous model.
Note: The 'results' and 'check' folder get automatically created when the TUFLOW model is run.
- Click 'OK' and save the QGIS workspace by selecting Project > Save As.
- Set the QGIS workspace projection to EPSG:32760, see Set the Projection.
Method
Set up the GeoPackage Database:
- Navigate to the Module_04\TUFLOW\model\gis folder. Save a copy of M02_001.gpkg as M04_001.gpkg.
- Within the QGIS Browser Panel, right click on 'Favorites' and select 'Add a Directory...'.
- Navigate to the Module_04 folder and select it.
Within the QGIS Browser Panel, navigate to the Module_04\Tutorial_Data folder. Drag and drop the following layers into the M04_001.gpkg:
- 2d_lfcsh_M04_bridge_001_L
- 2d_po_M04_001_L
- 2d_po_M04_001_P
- 2d_zsh_M02_cut_002_R
Investigate the supplied files:
- Open the files, either:
- Within the QGIS Browser Panel, navigate to M04_001.gpkg and double click the layers, or
- In File Explorer, drag and drop the M04_001.gpkg into the QGIS workspace and select the layers (hold Ctrl to select multiple).
- Use the ‘Apply TUFLOW Styles to Open Layers’.
- The 2d_zsh file cuts through the road embankment, see Module 2 for more information.
- The 2d_lfcsh represents the bridge in 2D, it has layers of varying blockage and form loss for piers, bridge deck and railings. The layers of the bridge structure are defined as:
- Layer 1: Beneath the bridge deck.
- Layer 2: The bridge deck.
- Layer 3: The bridge rails.
- Layer 4: Flow above the rails (assumed to be unimpeded).
See Table 6-21 of the 2018 TUFLOW Manual for more information on the attributes.
- The 2d_po files include a structure group output for the 2D bridge. The 'Label' attribute links the 2d_po line to the 2d_po points by the same attribute ‘Bridge’.
- The 2d_po line is snapped to the 2d_lfcsh from left to right looking downstream and has the following attributes:
- Type = QS (structure flow)
- Label = Bridge
- The 2d_po points are digitised upstream and downstream of the 2d_lfcsh and have the following attributes:
- Type = HU (water level upstream) and HD (water level downstream)
- Label = Bridge
Conclusion
- The 2d_lfcsh layer was supplied for use as a 2D bridge.
- The 2d_po structure group layers were added to output additional hydraulic information of the 2D bridge.
| Up |
|---|