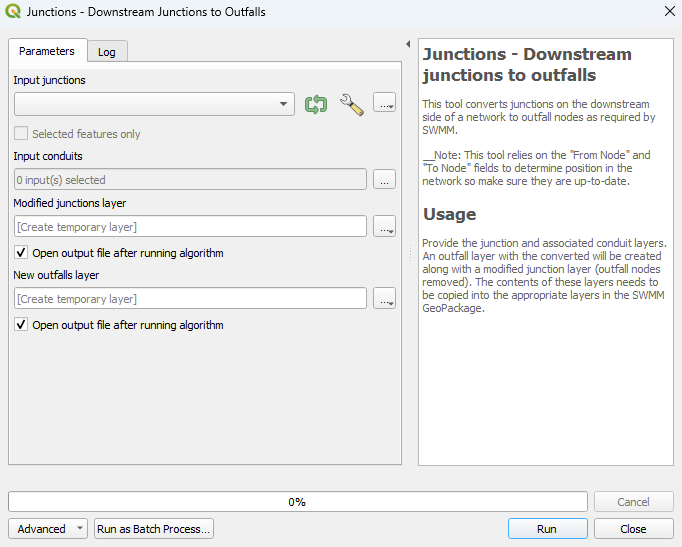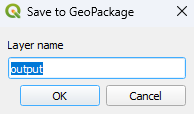Difference between revisions of "QGIS SWMM Junctions Downstream Junctions to Outfalls"
Jump to navigation
Jump to search
(→Usage) |
|||
| Line 39: | Line 39: | ||
</ol> | </ol> | ||
<br> | <br> | ||
| − | |||
=== Example === | === Example === | ||
Revision as of 11:39, 14 December 2023
Introduction
This tool converts junctions on the downstream side of a network to outfall nodes as required by SWMM. This tool uses the "From node" and "To Node" fields to determine position in the network. Ensure that these fields are populated and up to date.
Note: It is recommended to use the Conduits - Assign Node Fields tool and the Integrity - Make Node Names Unique tool to avoid errors when running the simulation.
Usage
This tool, Junctions - Downstream junctions to outfalls, can be found in the QGIS processing toolbox panel under 'TUFLOW > SWMM'. To open the Processing Toolbox Panel, navigate to 'Processing' in the menubar and select 'Toolbox'.

Parameters
- Input junctions: Use the dropdown menu to select the existing junctions layer that will be updated.
- Input conduits: Select the ... button and tick on the conduits layer that the junctions are snapped to.
- New outfalls layer: Determines the output file. Details on the options are below.
- Output Options:
- For each of the following options, the tool will output a new outfalls layer and won't override the existing one.
- Create Temporary Layer:
- Creates a temporary scratch layer. This layer will open into the QGIS workspace but it will not be saved anywhere.
- Create Temporary Layer:
- Save to File...:
- The user can navigate to a folder and save the updated outfalls layer to a new GeoPackage Database.
- Save to File...:
- Save to GeoPackage...:
- The user can navigate to an existing GeoPackage Database. Once selected, a 'Layer Name' dialog will appear. Enter the new layer name, and the updated outfalls layer will be saved as that name in the GPKG.
- Save to GeoPackage...:
- Save to Database Table...:
- ???
- Save to Database Table...:
- Append to Layer...:
- ???
- Append to Layer...:
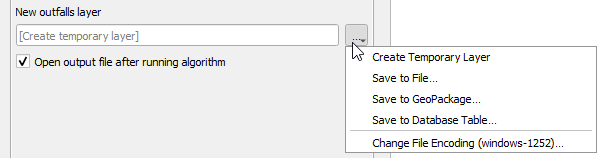
Example
| Up |
|---|