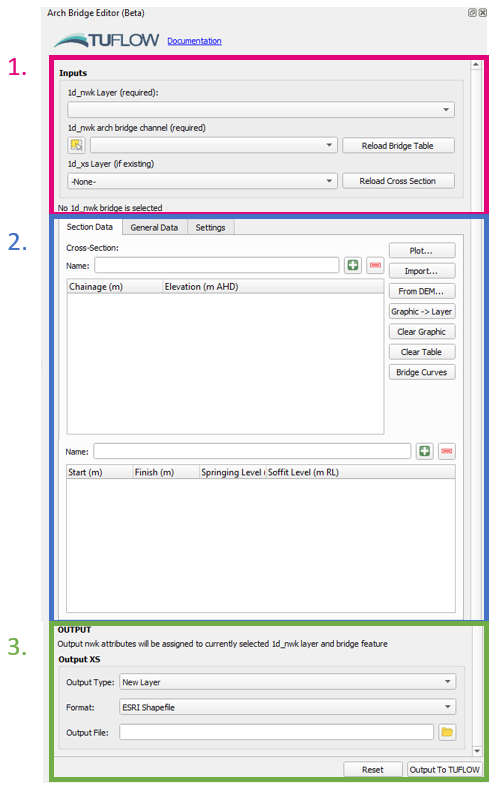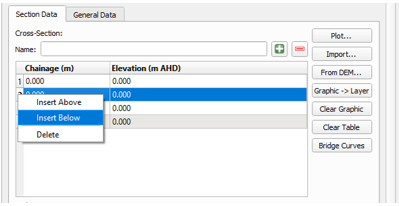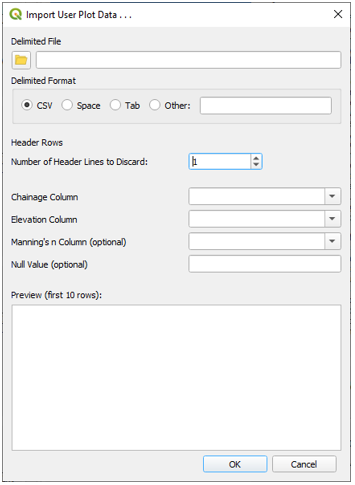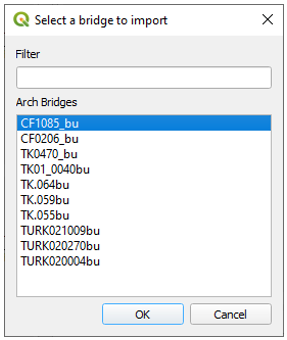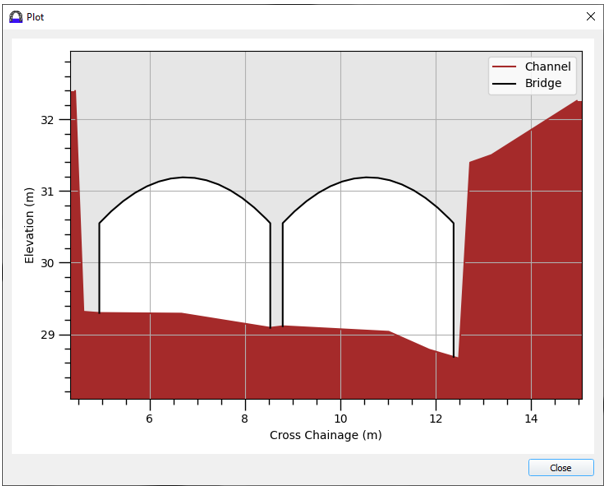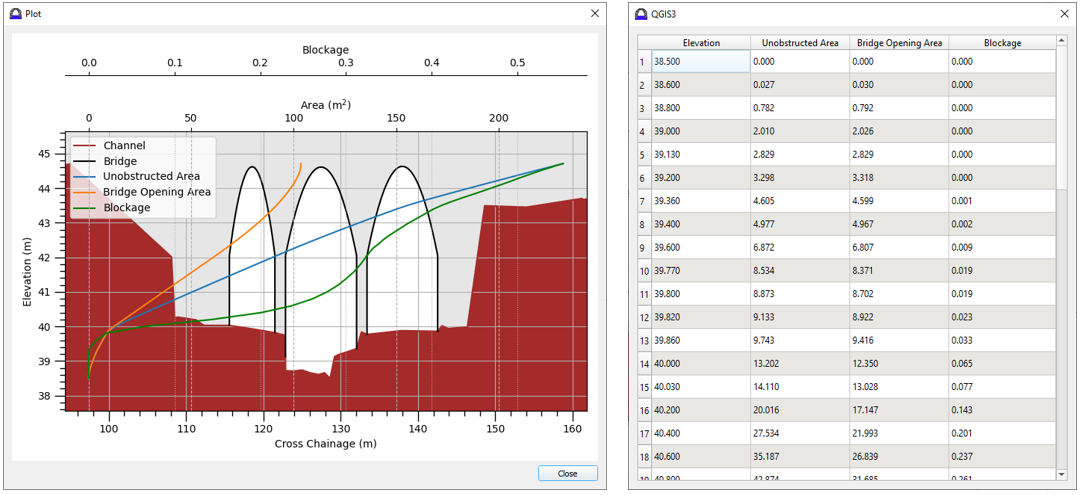Difference between revisions of "QGIS TUFLOW Arch Bridge Editor"
Ellis Symons (talk | contribs) |
|||
| (54 intermediate revisions by 2 users not shown) | |||
| Line 1: | Line 1: | ||
| − | + | __TOC__ | |
| + | <br> | ||
| + | {{Tips Navigation | ||
| + | |uplink=[[TUFLOW_QGIS_Plugin#Usage| Back to TUFLOW QGIS Plugin Main Page]] | ||
| + | }} | ||
| + | <br> | ||
| + | <br> | ||
| + | |||
=The Interface= | =The Interface= | ||
| Line 6: | Line 13: | ||
<ol> | <ol> | ||
<li> '''GIS Inputs''' | <li> '''GIS Inputs''' | ||
| − | :* | + | :* The location for providing 1d_nwk and 1d_xs inputs. The 1d_nwk layer and the bridge feature must already exist. It is not required that the arch bridge attributes are filled out, however the spatial geometry should be represented already (i.e. the polyline must already be drawn). |
| − | :* The 1d_nwk layer should be selected in the first dropdown box, and the arch bridge feature in the second dropdown box. The arch bridge can be selected within the map window using the selection tool [[File: arch_bridge_feature_selection_button.PNG]] (from within the arch bridge editor | + | :* The 1d_nwk layer should be selected in the first dropdown box, and the arch bridge feature in the second dropdown box. The arch bridge can be selected within the map window using the selection tool [[File: arch_bridge_feature_selection_button.PNG]] (from within the arch bridge editor dialog, not the standard QGIS tool). The tool will automatically find any 1d_xs features intersecting the bridge polyline if a 1d_xs layer is selected in the third dropdown box. If "-None" is selected in the third dropdown box, the tool will automatically create a 1d_xs feature. |
| − | :* The text below the GIS inputs will provide the status on the GIS inputs e.g. Whether the tool has found any 1d_xs intersecting the arch bridge | + | :* The text below the GIS inputs will provide the status on the GIS inputs e.g. Whether the tool has found any 1d_xs intersecting the arch bridge polyline. |
<li> '''Arch Bridge Tables''' | <li> '''Arch Bridge Tables''' | ||
| − | :* | + | :* The location for viewing and editing the channel cross-section and bridge tables. The tables will load automatically if data is found in the GIS inputs. The tables can also be reloaded from the GIS inputs using the reload buttons next to the relevant GIS inputs. |
:* A name must be provided for both the cross-section and bridge tables. | :* A name must be provided for both the cross-section and bridge tables. | ||
| − | :* Numerous options are provided for creating/importing/editing/visualising the tables on the right-hand side of the cross-section table (these can be used for both tables). See [ | + | :* Numerous options are provided for creating/importing/editing/visualising the tables on the right-hand side of the cross-section table (these can be used for both tables). See <u>[[#Arch_Bridge_Table_Options | Arch Bridge Table Options]]</u> for more information. |
| − | :* The "General Data" tab contains other possible parameters for arch bridge modelling in TUFLOW (see relevant section of the TUFLOW Manual / 2022 Release Notes). | + | :* The "General Data" tab contains other possible parameters for arch bridge modelling in TUFLOW (see relevant section of the <u>[https://docs.tuflow.com/classic-hpc/manual/latest/ TUFLOW Manual]</u> / 2022 Release Notes). |
| + | :* The "Settings" tab contains general settings | ||
| + | :* Any potential errors with the bridge attributes will be highlighted below the bridge table in red text (e.g. finish chainage is before the start chainage). | ||
<li> '''TUFLOW Outputs''' | <li> '''TUFLOW Outputs''' | ||
| − | :* | + | :* The location for specifying output options. See <u>[[#Output_Options | Output Options]]</u> for more information on the output types. |
:* "Reset" will reset inputs in the GUI so the user can start from a clean interface. | :* "Reset" will reset inputs in the GUI so the user can start from a clean interface. | ||
| − | :* "Output to TUFLOW" will run the tool. | + | :* "Output to TUFLOW" will run the tool and put the data into a Estry/TUFLOW format ready to be used in a TUFLOW model. |
</ol> | </ol> | ||
=Arch Bridge Table Options= | =Arch Bridge Table Options= | ||
==Creating Tables== | ==Creating Tables== | ||
| − | The +/- symbols can be used to add and remove rows from the arch bridge tables. Adding and removing rows can also be done via the context menu by right-clicking the row numbers on the left-hand side of the table. The tables also support copying and pasting values from | + | The +/- symbols can be used to add and remove rows from the arch bridge tables. Adding and removing rows can also be done via the context menu by right-clicking the row numbers on the left-hand side of the table. The tables also support copying and pasting values from tabular data such as from a spreadsheet.<Br> |
| + | [[File: arch_bridge_editor_table_context_menu.PNG]]<br> | ||
| + | |||
| + | ===Import From Text File=== | ||
| + | Values can also be imported from text files using "Import > Import Data From Text File" and using the wizard to specify the delimiter and which columns to import.<br> | ||
| + | [[File: arch_bridge_editor_import_text_file.PNG]]<br> | ||
| + | |||
| + | ===Import From Flood Modeller=== | ||
| + | Arch bridge data can be imported from a Flood Modeller ".dat" file using "Import > Import Data From FM .dat File". The tool will scan the input file for all arch bridges and give the user a list of possible imports. Only one bridge can be imported at a time (for a single run of the tool).<Br> | ||
| + | [[File: arch_bridge_editor_import_dat.PNG]]<br> | ||
| + | |||
| + | ===From DEM=== | ||
| + | The cross-section can be generated by cutting a section from an open raster layer within QGIS. This can be done by using "From DEM > [select desired DEM]" then drawing a line in the map window (left-click to add a vertex, and right-click to finish). The drawn line will not be used when generating the spatial location of any 1d_xs feature and can therefore be drawn in any location/direction and does not need to intersect the arch bridge polyline (e.g. it could be drawn upstream of the bridge as a representative cross-section).<br> | ||
| + | [[File: arch_bridge_editor_from_dem.PNG | 600px]]<br> | ||
| + | |||
| + | The graphic layer can be cleared from the map window using "Clear Graphic". The graphic layer can also be exported to a SHP file by using "Graphic -> Layer". | ||
| + | |||
| + | ==Visualising Tables== | ||
| + | ===Plot=== | ||
| + | The cross-section and the bridge can be visualised using the "Plot" button. The cross-section can be plotted without any bridge data, however the bridge cannot be plotted without any cross-section data.<br> | ||
| + | [[File: arch_bridge_editor_plot.PNG]]<br> | ||
| + | |||
| + | ===Bridge Curves=== | ||
| + | Post-processed arch bridge curves can be imported to view alongside the plotted bridge data, or by themselves, by using "Bridge Curves > Import Bridge Curve From EOF". As the menu name suggests, the processed bridge inputs can be imported into the editor from the Estry Output File (EOF). This requires the pre-processing of the arch bridge data to have been completed by TUFLOW (this is done during the initialisation phase of a TUFLOW run and therefore does not require a TUFLOW simulation to have finished before checking).<Br> | ||
| + | [[File: arch_bridge_editor_bridge_curves.PNG]]<br> | ||
| + | |||
| + | =Output Options= | ||
| + | In all output options, the 1d_nwk attributes of the input layer and selected feature will be overwritten with the data from the bridge editor. The below options refer to the 1d_xs output. Any newly generated 1d_xs feature will be drawn as single line perpendicular to the arch bridge 1d_nwk polyline at the mid-point.<br> | ||
| + | |||
| + | The output location of the bridge geometry CSV can be changed on the "Settings" tab. Users can choose between two default locations or specify a custom location: | ||
| + | * <b>Same Location as 1d_nwk</b> - as the name suggests, this will save the CSV into the same folder location as the 1d_nwk layer containing the arch bridge. | ||
| + | * <b>CSV Folder</b> - Saves into a folder called 'CSV' in a location one level above the 1d_nwk layer containing the arch bridge (this folder will be created if it doesn't exist) | ||
| + | * <b>Custom Location</b> - Saves into a custom location specified by the user. Recommended to use a relative path from 1d_nwk layer location. The user should specify a folder location (.e.g. ..\bg), if the user specifies a file location (..\bg\bridge.csv) the tool will use the parent folder of the file (in this example it will use ..\bg). | ||
| + | |||
| + | The location of the output bridge geometry CSV can also be customised for individual bridges by using the 'Inlet_Type' attribute field in the arch bridge feature. This will take precedence over the settings above. | ||
| + | |||
| + | ===New Layer=== | ||
| + | This option will create a new TUFLOW 1d_xs layer and populate it with the bridge cross-section information. | ||
| − | == | + | ===Append to Existing Layer=== |
| + | This option will create a new 1d_xs feature in the selected 1d_xs layer (third dropdown option in the GIS inputs). This option requires an existing layer to be selected (cannot use "-None-" in the 1d_xs layer dropdown). | ||
| + | ===Overwrite Existing Items=== | ||
| + | This option will overwrite any existing 1d_xs feature if one is already intersecting the arch bridge 1d_nwk polyline. If there is no existing intersecting feature, then a new feature will be appended to the 1d_xs layer (same as "Append to Existing Layer" output option above). This option requires an existing layer to be selected (cannot use "-None-" in the 1d_xs layer dropdown). | ||
| + | ===Refactoring Fields=== | ||
| + | The new arch bridge type in TUFLOW requires a "Type" field character length longer than the GIS empty types prior to 2022 release provided (i.e. 'BArch' requires 5 characters, the character length of the "Type" field in the 1d_nwk empty type prior to the 2022 release was limited to 4). If the 1d_nwk layer is detected to have insufficient length in the "Type" field, the tool will refactor the fields, so they match the 2022 release 1d_nwk empty type. This will be output as a temporary "memory" layer in QGIS. This layer will be lost if QGIS is closed and it is up to the user to save this layer to disk. | ||
=Example: Creating a New Arch Bridge= | =Example: Creating a New Arch Bridge= | ||
| + | This example demonstrates how to create a new arch bridge input from scratch using bridge data from an existing Flood Modeller model. This example serves as a demonstration only and the data in the example is not provided. The steps undertaken are listed below | ||
| + | <ol> | ||
| + | <li> Create a new 1d_nwk layer | ||
| + | <li> Draw the arch bridge link | ||
| + | <li> Populate the GIS inputs in the arch bridge editor | ||
| + | <li> Import bridge information from an existing Flood Modeller .dat file | ||
| + | <li> Run the tool to create a new 1d_xs layer | ||
| + | </ol> | ||
| + | |||
| + | ===1. Create a new 1d_nwk layer=== | ||
| + | An existing 1d_nwk layer is required as an input into the tool. For this demonstration, a new 1d_nwk layer was created using the <u>[[QGIS_TUFLOW_Import_Empty | Import Empty Tool]]</u>.<br> | ||
| + | [[File: arch_bridge_editor_example1_import_empty.gif]]<Br> | ||
| + | |||
| + | ===2. Draw Arch Bridge Channel=== | ||
| + | An existing arch bridge polyline is also required as an input into the tool. The polyline does not require any attributes to be filled out or completed, however the spatial geometry must already be present. In this example, open channels ('S' types) are already present, and an arch bridge is drawn to connect the upstream reach to the downstream reach. Note: no attributes are populated in the newly created channel, an ID could be provided to make it slightly easier to find the drawn bridge line in the arch bridge editor.<br> | ||
| + | [[File: arch_bridge_editor_example1_draw_bridge.gif]]<br> | ||
| + | |||
| + | ===3. Populate the GIS Inputs=== | ||
| + | In this step, the arch bridge editor is opened and the GIS inputs are populated. The first dropdown will point to the 1d_nwk layer created in Step 1. The 'Select Feature on Map' tool is used to select the newly drawn arch bridge polyline in Step 2. Note: the 1d_xs layer dropdown box is left as "-None-" so that the tool will automatically create the 1d_xs layer. This information is provided in the status text located below the GIS inputs. The status text indicates that a 1d_xs layer will be created and that the "Inlet_Type" attribute is blank (this is where the bridge data CSV is referenced). If the "Inlet_Type" wasn't blank, the editor would try and populate the bridge table.<br> | ||
| + | [[File: arch_bridge_editor_example1_gis_inputs.gif]]<br> | ||
| + | |||
| + | ===4. Import Bridge Information=== | ||
| + | The bridge data is imported from an existing Flood Modeller .dat file in this step. This will populate the cross-channel and bridge tables, as well as fill-in the name attributes in the editor. Note: the "General Data" tab is also populated based on the imported bridge. Once the tables are populated, the "Plot" tool can be used to visualise the data.<br> | ||
| + | [[File: arch_bridge_editor_example1_import_data.gif]]<br> | ||
| + | |||
| + | ===5. Run the Tool=== | ||
| + | The final step is to run the tool. Since in this example we're creating input layers from scratch and there is no 1d_xs layer yet, the "New Layer" option is chosen. This will create a new 1d_xs layer and populate it with a cross-section line running perpendicular to the arch bridge channel. Note: after the tool is run, the editor is populated with the new output files.<Br> | ||
| + | [[File: arch_bridge_editor_example1_run_tool.gif]]<br> | ||
| + | |||
| + | =Example: Viewing and Editing an Existing Arch Bridge= | ||
| + | This example demonstrates how to view then make edits to an existing arch bridge layer. This example serves as a demonstration only and the data in the example is not provided. The steps undertaken are: | ||
| + | <ol> | ||
| + | <li> Open the 1d_nwk layer and 1d_xs layer containing the arch bridge channel and cross-section respectively | ||
| + | <li> Open the arch bridge editor and select the GIS inputs | ||
| + | <li> Make edits and run the tool | ||
| + | </ol> | ||
| + | ===Open Existing TUFLOW Layers=== | ||
| + | In this step, layers are opened in QGIS by dragging and dropping them in from file explorer. The layers are fully complete arch bridge input layers for a TUFLOW model and contain all relevant data required for the arch bridge editor.<br> | ||
| + | [[File: arch_bridge_editor_example2_open_layers.gif]]<Br> | ||
| − | == | + | ===Open Arch Bridge Editor and Select GIS Inputs=== |
| + | This step shows how to open the arch bridge editor and select the input GIS layers. Because the layers are existing input layers (and all relevant attributes are populated), the editor will load in the table data automatically once the inputs are selected. The bridge geometry can then be visualised using the "Plot" button.<br> | ||
| + | [[File: arch_bridge_editor_example2_select_gis_inputs.gif]]<br> | ||
| + | |||
| + | ===Make Edits and Run the Tool=== | ||
| + | This step shows how to make edits to the existing bridge and then export the changes. This demonstration uses the output option 'Overwrite Existing Items' which will overwrite the current inputs. This generally isn't recommended without first incrementing the layer using the <u>[[QGIS_TUFLOW_Increment_Layer | Increment Tool]]</u>. The tool will produce confirmation dialogs if the output CSV files (cross-section and bridge tables) already exist. The edits made in this step is simply modifying the bridge obvert and springing level.<br> | ||
| + | [[File: arch_bridge_editor_example2_edit_run_tool.gif]]<br> | ||
| + | |||
| + | <br> | ||
| + | {{Tips Navigation | ||
| + | |uplink=[[TUFLOW_QGIS_Plugin#Usage| Back to TUFLOW QGIS Plugin Main Page]] | ||
| + | }} | ||
| + | <br> | ||
Revision as of 10:27, 23 September 2024
| Up |
|---|
The Interface
- GIS Inputs
- The location for providing 1d_nwk and 1d_xs inputs. The 1d_nwk layer and the bridge feature must already exist. It is not required that the arch bridge attributes are filled out, however the spatial geometry should be represented already (i.e. the polyline must already be drawn).
- The 1d_nwk layer should be selected in the first dropdown box, and the arch bridge feature in the second dropdown box. The arch bridge can be selected within the map window using the selection tool
(from within the arch bridge editor dialog, not the standard QGIS tool). The tool will automatically find any 1d_xs features intersecting the bridge polyline if a 1d_xs layer is selected in the third dropdown box. If "-None" is selected in the third dropdown box, the tool will automatically create a 1d_xs feature.
- The text below the GIS inputs will provide the status on the GIS inputs e.g. Whether the tool has found any 1d_xs intersecting the arch bridge polyline.
- Arch Bridge Tables
- The location for viewing and editing the channel cross-section and bridge tables. The tables will load automatically if data is found in the GIS inputs. The tables can also be reloaded from the GIS inputs using the reload buttons next to the relevant GIS inputs.
- A name must be provided for both the cross-section and bridge tables.
- Numerous options are provided for creating/importing/editing/visualising the tables on the right-hand side of the cross-section table (these can be used for both tables). See Arch Bridge Table Options for more information.
- The "General Data" tab contains other possible parameters for arch bridge modelling in TUFLOW (see relevant section of the TUFLOW Manual / 2022 Release Notes).
- The "Settings" tab contains general settings
- Any potential errors with the bridge attributes will be highlighted below the bridge table in red text (e.g. finish chainage is before the start chainage).
- TUFLOW Outputs
- The location for specifying output options. See Output Options for more information on the output types.
- "Reset" will reset inputs in the GUI so the user can start from a clean interface.
- "Output to TUFLOW" will run the tool and put the data into a Estry/TUFLOW format ready to be used in a TUFLOW model.
Arch Bridge Table Options
Creating Tables
The +/- symbols can be used to add and remove rows from the arch bridge tables. Adding and removing rows can also be done via the context menu by right-clicking the row numbers on the left-hand side of the table. The tables also support copying and pasting values from tabular data such as from a spreadsheet.
Import From Text File
Values can also be imported from text files using "Import > Import Data From Text File" and using the wizard to specify the delimiter and which columns to import.
Import From Flood Modeller
Arch bridge data can be imported from a Flood Modeller ".dat" file using "Import > Import Data From FM .dat File". The tool will scan the input file for all arch bridges and give the user a list of possible imports. Only one bridge can be imported at a time (for a single run of the tool).
From DEM
The cross-section can be generated by cutting a section from an open raster layer within QGIS. This can be done by using "From DEM > [select desired DEM]" then drawing a line in the map window (left-click to add a vertex, and right-click to finish). The drawn line will not be used when generating the spatial location of any 1d_xs feature and can therefore be drawn in any location/direction and does not need to intersect the arch bridge polyline (e.g. it could be drawn upstream of the bridge as a representative cross-section).
The graphic layer can be cleared from the map window using "Clear Graphic". The graphic layer can also be exported to a SHP file by using "Graphic -> Layer".
Visualising Tables
Plot
The cross-section and the bridge can be visualised using the "Plot" button. The cross-section can be plotted without any bridge data, however the bridge cannot be plotted without any cross-section data.
Bridge Curves
Post-processed arch bridge curves can be imported to view alongside the plotted bridge data, or by themselves, by using "Bridge Curves > Import Bridge Curve From EOF". As the menu name suggests, the processed bridge inputs can be imported into the editor from the Estry Output File (EOF). This requires the pre-processing of the arch bridge data to have been completed by TUFLOW (this is done during the initialisation phase of a TUFLOW run and therefore does not require a TUFLOW simulation to have finished before checking).
Output Options
In all output options, the 1d_nwk attributes of the input layer and selected feature will be overwritten with the data from the bridge editor. The below options refer to the 1d_xs output. Any newly generated 1d_xs feature will be drawn as single line perpendicular to the arch bridge 1d_nwk polyline at the mid-point.
The output location of the bridge geometry CSV can be changed on the "Settings" tab. Users can choose between two default locations or specify a custom location:
- Same Location as 1d_nwk - as the name suggests, this will save the CSV into the same folder location as the 1d_nwk layer containing the arch bridge.
- CSV Folder - Saves into a folder called 'CSV' in a location one level above the 1d_nwk layer containing the arch bridge (this folder will be created if it doesn't exist)
- Custom Location - Saves into a custom location specified by the user. Recommended to use a relative path from 1d_nwk layer location. The user should specify a folder location (.e.g. ..\bg), if the user specifies a file location (..\bg\bridge.csv) the tool will use the parent folder of the file (in this example it will use ..\bg).
The location of the output bridge geometry CSV can also be customised for individual bridges by using the 'Inlet_Type' attribute field in the arch bridge feature. This will take precedence over the settings above.
New Layer
This option will create a new TUFLOW 1d_xs layer and populate it with the bridge cross-section information.
Append to Existing Layer
This option will create a new 1d_xs feature in the selected 1d_xs layer (third dropdown option in the GIS inputs). This option requires an existing layer to be selected (cannot use "-None-" in the 1d_xs layer dropdown).
Overwrite Existing Items
This option will overwrite any existing 1d_xs feature if one is already intersecting the arch bridge 1d_nwk polyline. If there is no existing intersecting feature, then a new feature will be appended to the 1d_xs layer (same as "Append to Existing Layer" output option above). This option requires an existing layer to be selected (cannot use "-None-" in the 1d_xs layer dropdown).
Refactoring Fields
The new arch bridge type in TUFLOW requires a "Type" field character length longer than the GIS empty types prior to 2022 release provided (i.e. 'BArch' requires 5 characters, the character length of the "Type" field in the 1d_nwk empty type prior to the 2022 release was limited to 4). If the 1d_nwk layer is detected to have insufficient length in the "Type" field, the tool will refactor the fields, so they match the 2022 release 1d_nwk empty type. This will be output as a temporary "memory" layer in QGIS. This layer will be lost if QGIS is closed and it is up to the user to save this layer to disk.
Example: Creating a New Arch Bridge
This example demonstrates how to create a new arch bridge input from scratch using bridge data from an existing Flood Modeller model. This example serves as a demonstration only and the data in the example is not provided. The steps undertaken are listed below
- Create a new 1d_nwk layer
- Draw the arch bridge link
- Populate the GIS inputs in the arch bridge editor
- Import bridge information from an existing Flood Modeller .dat file
- Run the tool to create a new 1d_xs layer
1. Create a new 1d_nwk layer
An existing 1d_nwk layer is required as an input into the tool. For this demonstration, a new 1d_nwk layer was created using the Import Empty Tool.
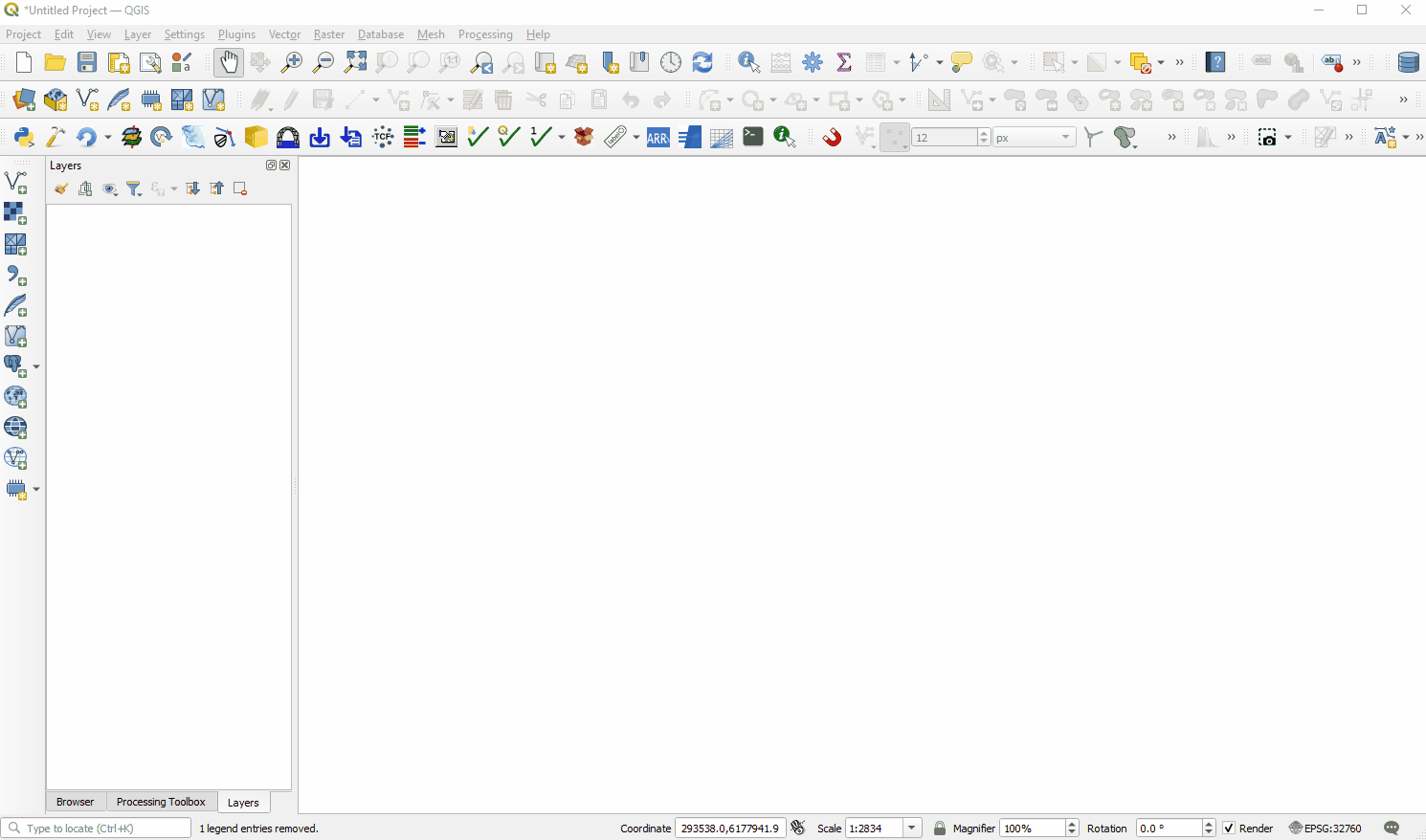
2. Draw Arch Bridge Channel
An existing arch bridge polyline is also required as an input into the tool. The polyline does not require any attributes to be filled out or completed, however the spatial geometry must already be present. In this example, open channels ('S' types) are already present, and an arch bridge is drawn to connect the upstream reach to the downstream reach. Note: no attributes are populated in the newly created channel, an ID could be provided to make it slightly easier to find the drawn bridge line in the arch bridge editor.
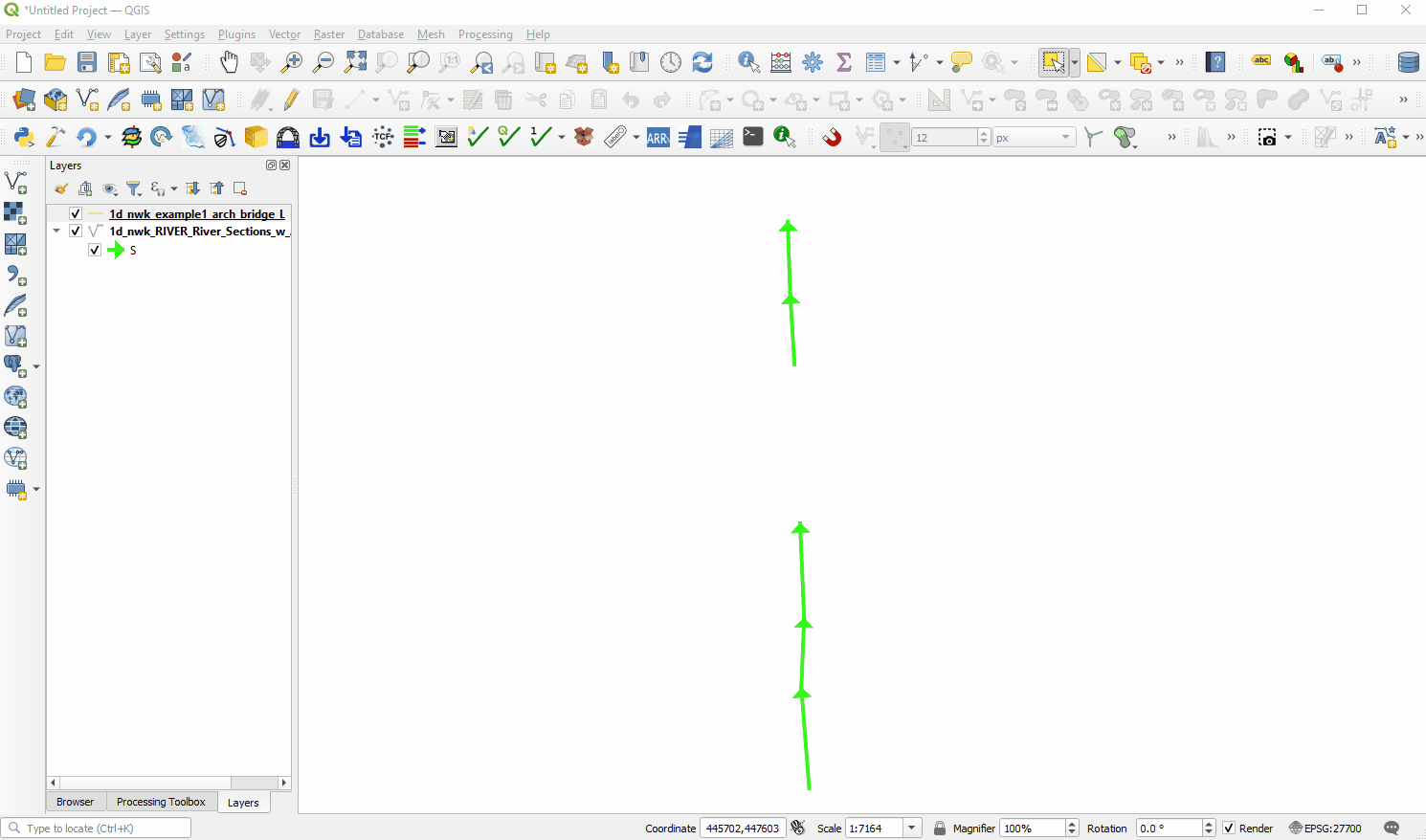
3. Populate the GIS Inputs
In this step, the arch bridge editor is opened and the GIS inputs are populated. The first dropdown will point to the 1d_nwk layer created in Step 1. The 'Select Feature on Map' tool is used to select the newly drawn arch bridge polyline in Step 2. Note: the 1d_xs layer dropdown box is left as "-None-" so that the tool will automatically create the 1d_xs layer. This information is provided in the status text located below the GIS inputs. The status text indicates that a 1d_xs layer will be created and that the "Inlet_Type" attribute is blank (this is where the bridge data CSV is referenced). If the "Inlet_Type" wasn't blank, the editor would try and populate the bridge table.
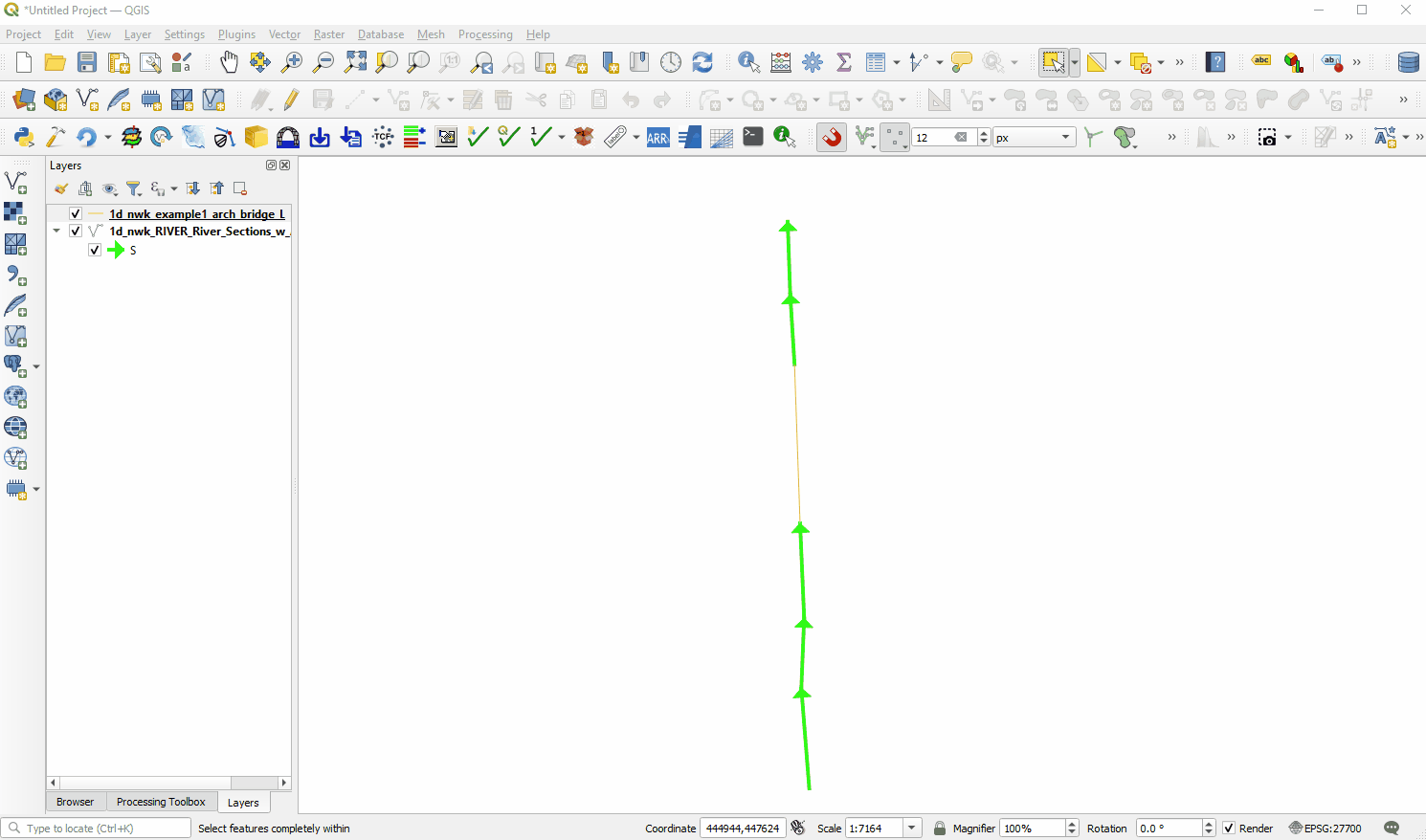
4. Import Bridge Information
The bridge data is imported from an existing Flood Modeller .dat file in this step. This will populate the cross-channel and bridge tables, as well as fill-in the name attributes in the editor. Note: the "General Data" tab is also populated based on the imported bridge. Once the tables are populated, the "Plot" tool can be used to visualise the data.
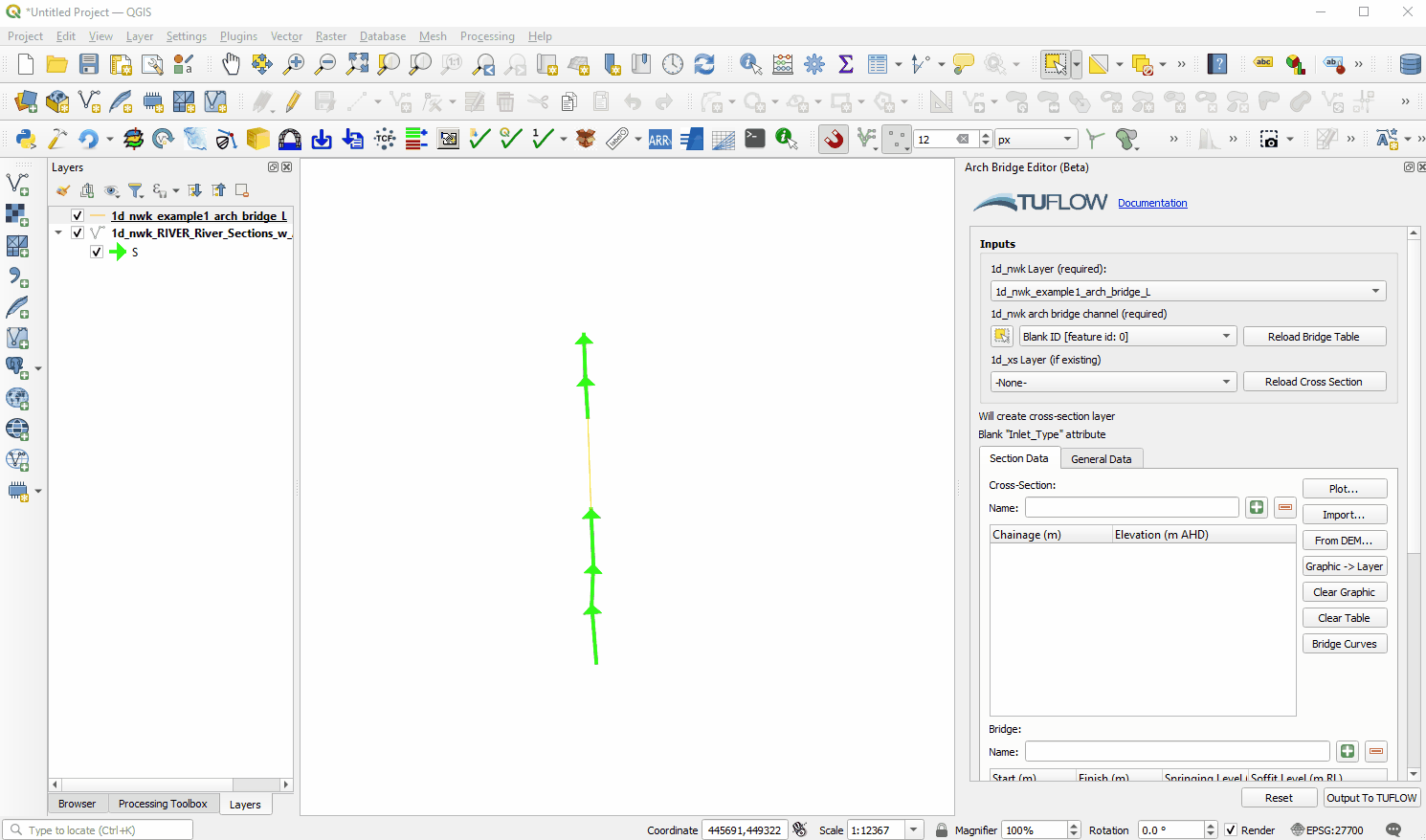
5. Run the Tool
The final step is to run the tool. Since in this example we're creating input layers from scratch and there is no 1d_xs layer yet, the "New Layer" option is chosen. This will create a new 1d_xs layer and populate it with a cross-section line running perpendicular to the arch bridge channel. Note: after the tool is run, the editor is populated with the new output files.
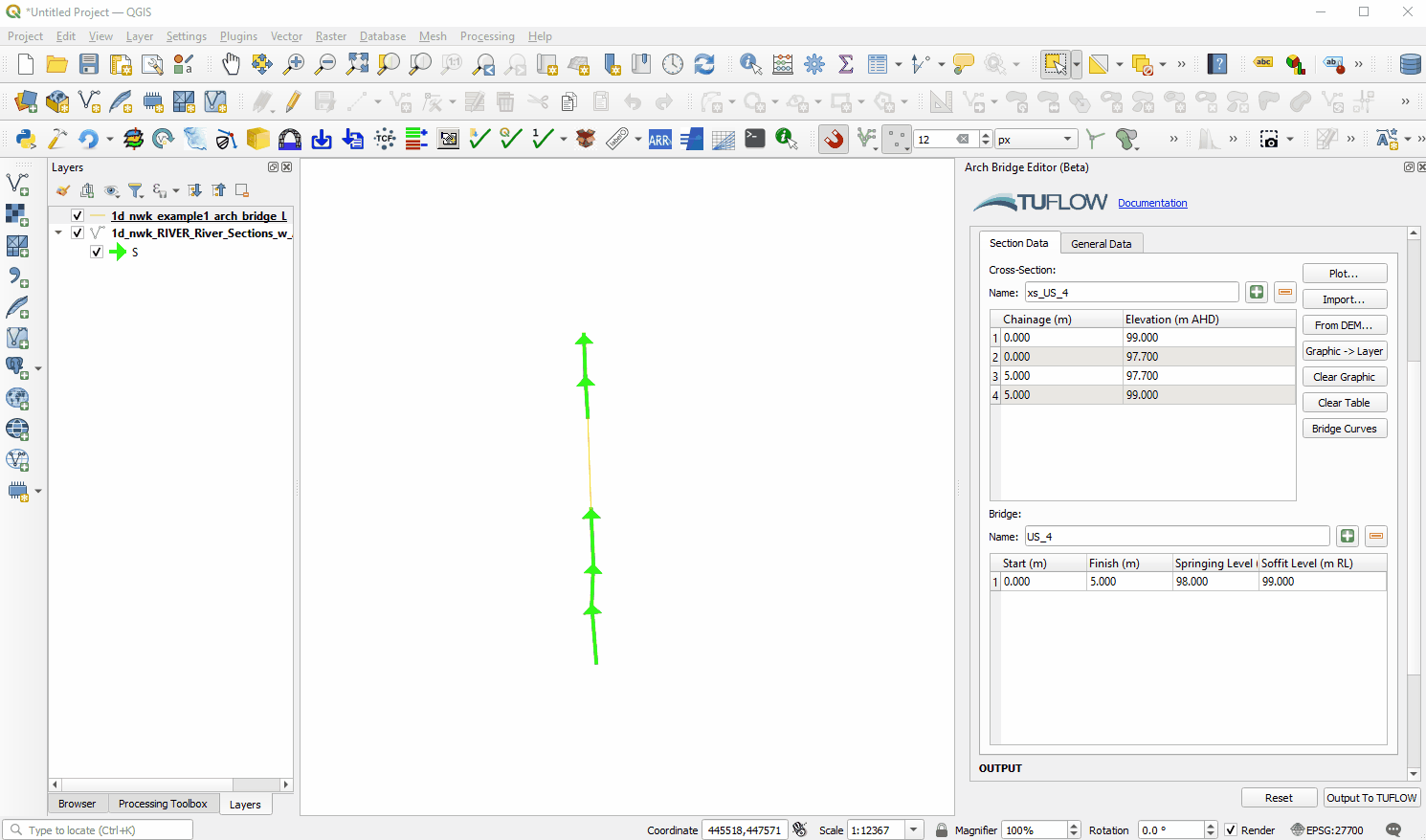
Example: Viewing and Editing an Existing Arch Bridge
This example demonstrates how to view then make edits to an existing arch bridge layer. This example serves as a demonstration only and the data in the example is not provided. The steps undertaken are:
- Open the 1d_nwk layer and 1d_xs layer containing the arch bridge channel and cross-section respectively
- Open the arch bridge editor and select the GIS inputs
- Make edits and run the tool
Open Existing TUFLOW Layers
In this step, layers are opened in QGIS by dragging and dropping them in from file explorer. The layers are fully complete arch bridge input layers for a TUFLOW model and contain all relevant data required for the arch bridge editor.
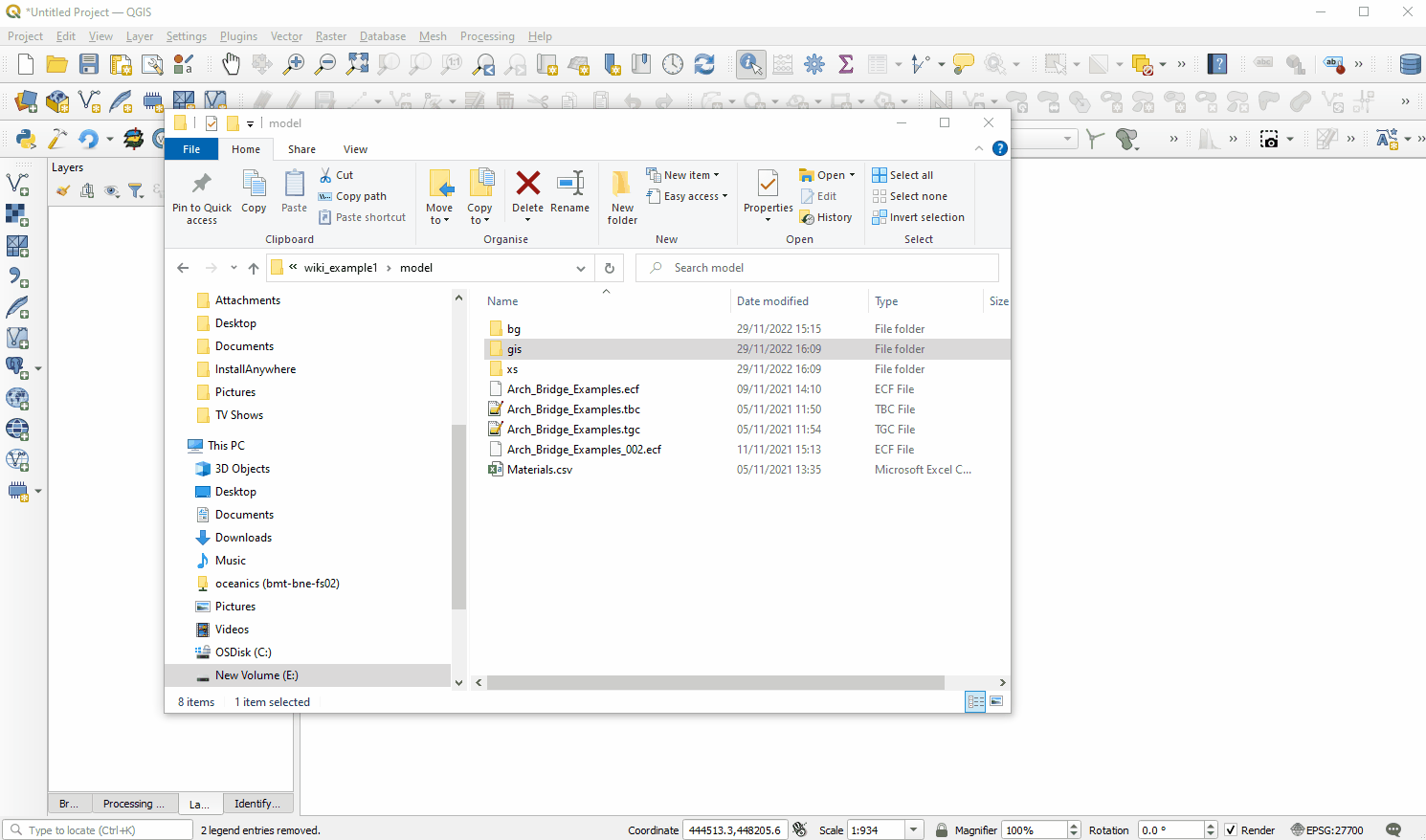
Open Arch Bridge Editor and Select GIS Inputs
This step shows how to open the arch bridge editor and select the input GIS layers. Because the layers are existing input layers (and all relevant attributes are populated), the editor will load in the table data automatically once the inputs are selected. The bridge geometry can then be visualised using the "Plot" button.
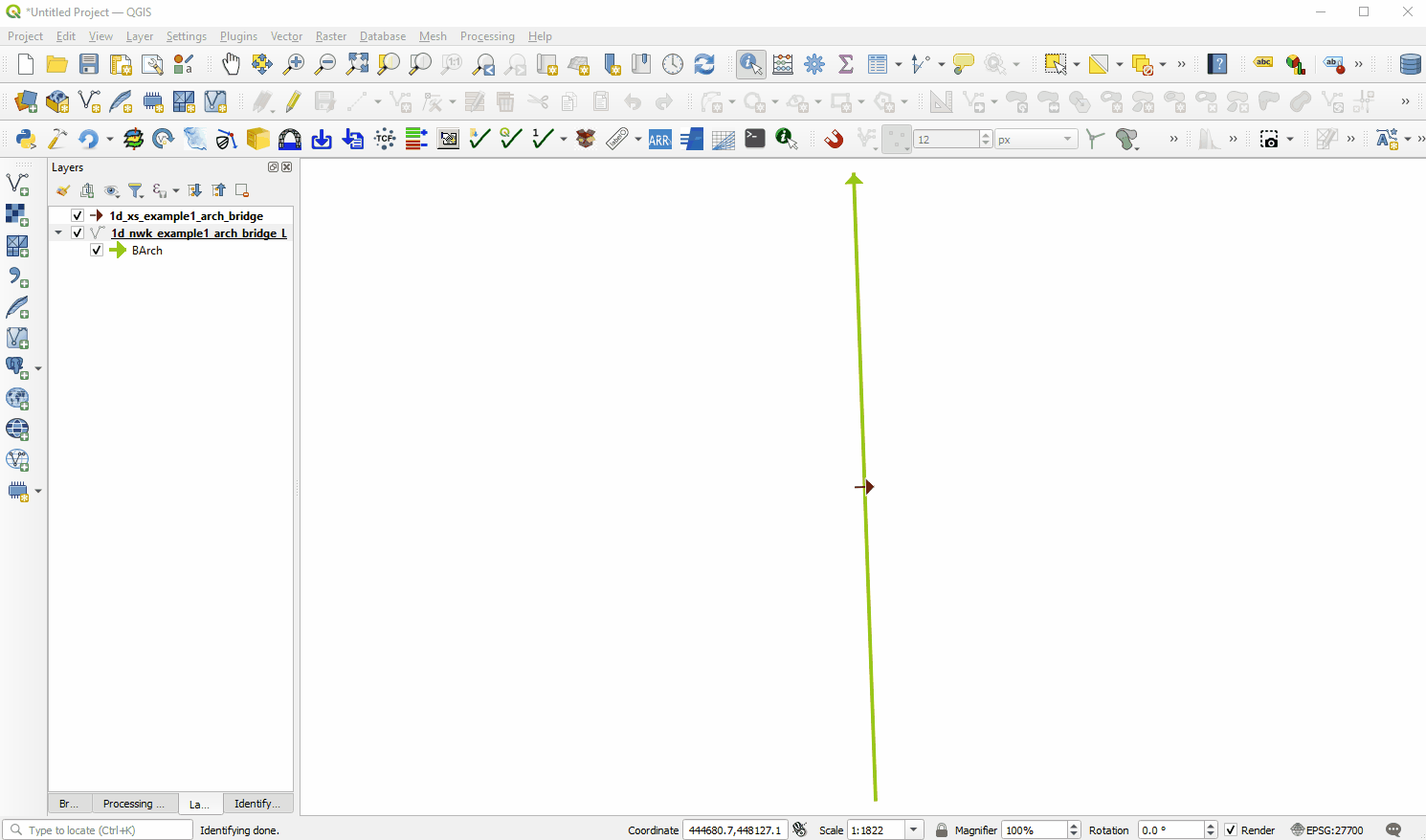
Make Edits and Run the Tool
This step shows how to make edits to the existing bridge and then export the changes. This demonstration uses the output option 'Overwrite Existing Items' which will overwrite the current inputs. This generally isn't recommended without first incrementing the layer using the Increment Tool. The tool will produce confirmation dialogs if the output CSV files (cross-section and bridge tables) already exist. The edits made in this step is simply modifying the bridge obvert and springing level.
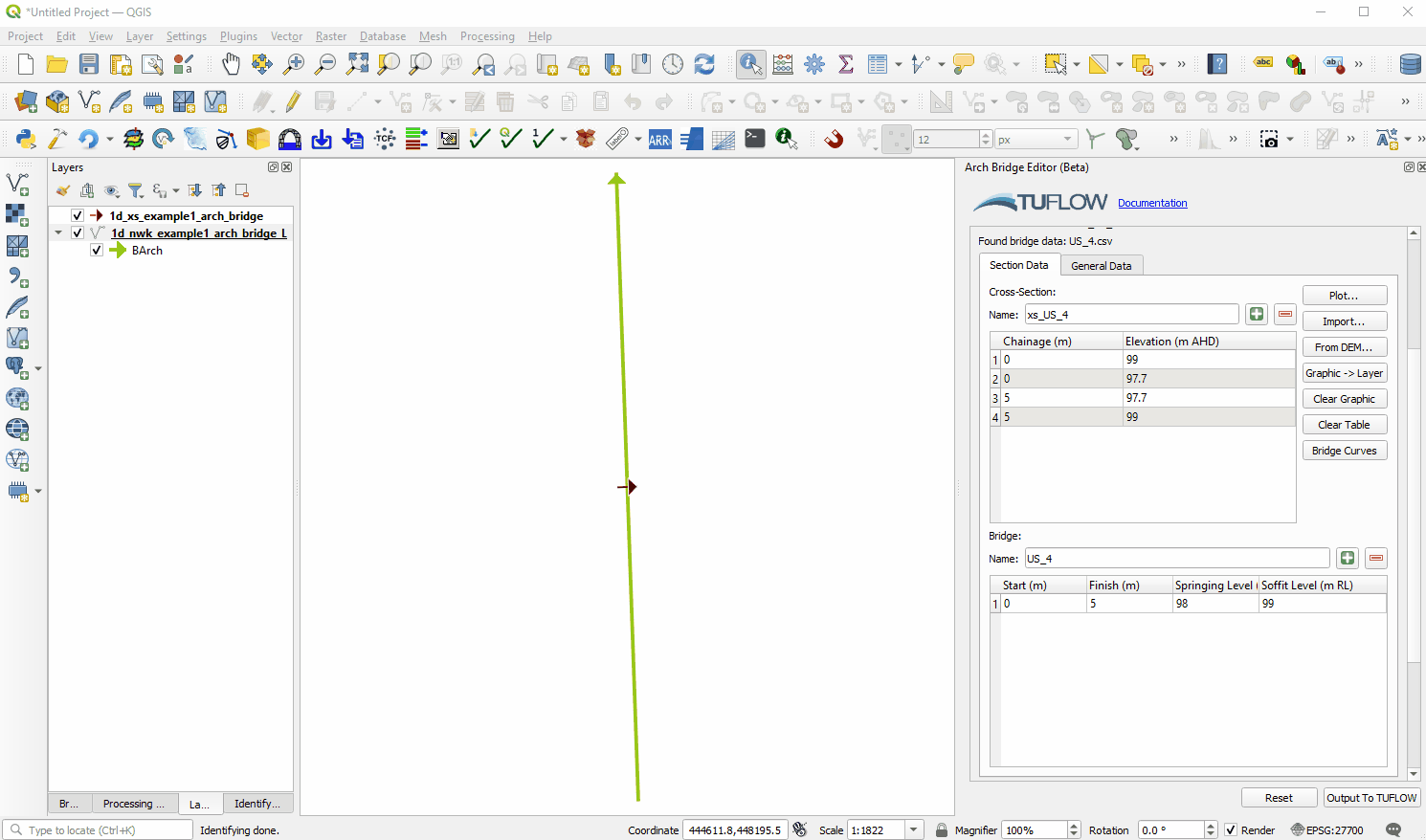
| Up |
|---|