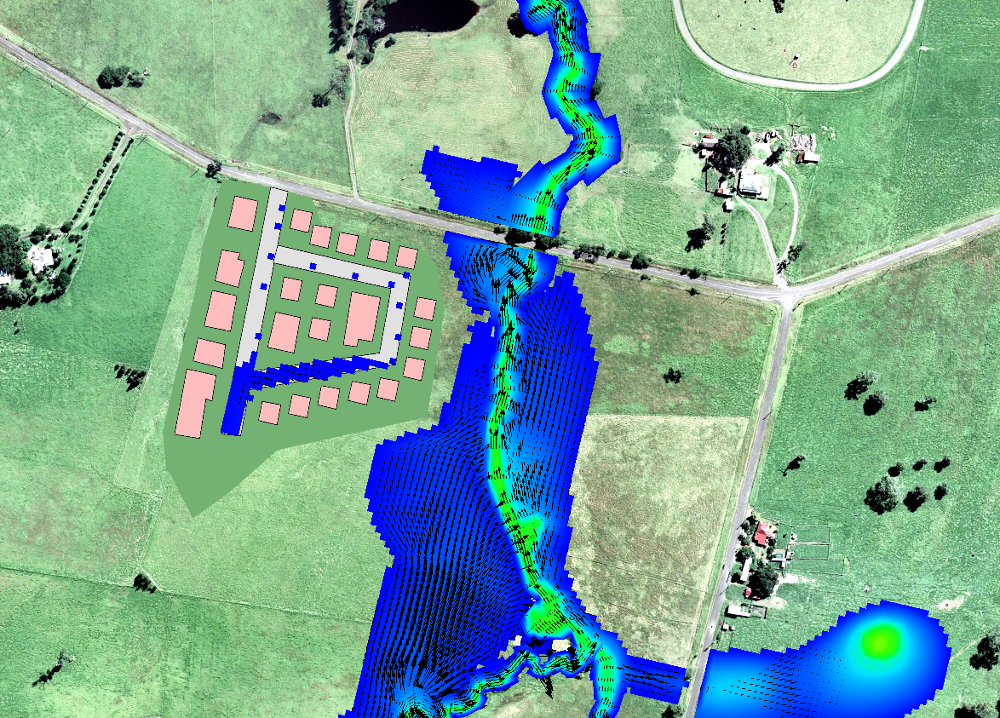Difference between revisions of "Flood Modeller Tutorial Module02"
Tuflowduncan (talk | contribs) |
|||
| (5 intermediate revisions by 2 users not shown) | |||
| Line 34: | Line 34: | ||
* [[FM Tute M02_QGIS_Boundary_Conditions | QGIS]] | * [[FM Tute M02_QGIS_Boundary_Conditions | QGIS]] | ||
===Flood Modeller 1D/1D Link=== | ===Flood Modeller 1D/1D Link=== | ||
| − | TUFLOW models can also be configured with Flood Modeller for dynamically linked 1D pipe network 2D overland flow modelling. The main driver for this feature is for Flood Modeller - TUFLOW models to utilise the powerful pipe network and manhole modelling capabilities of TUFLOW (see | + | TUFLOW models can also be configured with Flood Modeller for dynamically linked 1D pipe network 2D overland flow modelling. The main driver for this feature is for Flood Modeller - TUFLOW models to utilise the powerful pipe network and manhole modelling capabilities of TUFLOW (see the <u>[https://docs.tuflow.com/classic-hpc/manual/latest/ TUFLOW Manual]</u> for more details) and be able to link these networks into a Flood Modeller river model.<br> |
<br> | <br> | ||
Flood Modeller and TUFLOW (ESTRY) nodes will be considered linked if:<br> | Flood Modeller and TUFLOW (ESTRY) nodes will be considered linked if:<br> | ||
| Line 70: | Line 70: | ||
<br> | <br> | ||
<li>We will now add the commands to modify the topography to represent the proposed development. Add the following commands after the READ GIS Z Shape line:</li> | <li>We will now add the commands to modify the topography to represent the proposed development. Add the following commands after the READ GIS Z Shape line:</li> | ||
| − | :<font color="blue"><tt>Create TIN Zpts WRITE TIN </tt></font><font color="red"><tt>==</tt></font> mi\2d_ztin_FMT_M02_development_001_R.MIF | mi\ | + | :<font color="blue"><tt>Create TIN Zpts WRITE TIN </tt></font><font color="red"><tt>==</tt></font> mi\2d_ztin_FMT_M02_development_001_R.MIF | mi\2d_ztin_FMT_M02_development_001_P.MIF </li>. |
The <font color="blue"><tt>Create TIN Zpts Write TIN </tt></font> command creates and writes an SMS .tin file to the same location as the GIS layer (in this case the TUFLOW\model\mi folder). The TIN can be viewed, checked and modified in SMS. This can then be read into the model directly using the <font color="blue"><tt>Read TIN zpts</tt></font> command for any subsequent model simulations. | The <font color="blue"><tt>Create TIN Zpts Write TIN </tt></font> command creates and writes an SMS .tin file to the same location as the GIS layer (in this case the TUFLOW\model\mi folder). The TIN can be viewed, checked and modified in SMS. This can then be read into the model directly using the <font color="blue"><tt>Read TIN zpts</tt></font> command for any subsequent model simulations. | ||
<br> | <br> | ||
| Line 102: | Line 102: | ||
'''MapInfo Users'''<br> | '''MapInfo Users'''<br> | ||
<li> Add the following commands at the bottom of the file as follows: | <li> Add the following commands at the bottom of the file as follows: | ||
| − | :<font color="blue"><tt>Read GIS Network</tt></font> <font color="red"><tt>==</tt></font> mi\ | + | :<font color="blue"><tt>Read GIS Network</tt></font> <font color="red"><tt>==</tt></font> mi\1d_nwk_FMT_M02_Pipes_001_L.MIF |
| − | :<font color="blue"><tt>Read GIS Network</tt></font> <font color="red"><tt>==</tt></font> mi\ | + | :<font color="blue"><tt>Read GIS Network</tt></font> <font color="red"><tt>==</tt></font> mi\1d_nwk_FMT_M02_Pits_001_P.MIF |
:<font color="blue"><tt>Pit Inlet Database</tt></font> <font color="red"><tt>==</tt></font> ..\pit_dbase\pit_inlet_dbase.csv | :<font color="blue"><tt>Pit Inlet Database</tt></font> <font color="red"><tt>==</tt></font> ..\pit_dbase\pit_inlet_dbase.csv | ||
| Line 122: | Line 122: | ||
'''MapInfo Users'''<br> | '''MapInfo Users'''<br> | ||
| − | <li>Insert the following commands after the existing <font color="blue"><tt>Read GIS SA</tt></font><font color="red"><tt> ==</tt></font> mi\ | + | <li>Insert the following commands after the existing <font color="blue"><tt>Read GIS SA</tt></font><font color="red"><tt> ==</tt></font> mi\2d_sa_M01_002_R.MIF command: |
| − | :<font color="blue"><tt>Read GIS SA PITS</tt></font><font color="red"><tt> ==</tt></font> mi\ | + | :<font color="blue"><tt>Read GIS SA PITS</tt></font><font color="red"><tt> ==</tt></font> mi\2d_sa_FMT_M02_001_R.MIF |
'''QGIS or ArcGIS Users'''<br> | '''QGIS or ArcGIS Users'''<br> | ||
| Line 148: | Line 148: | ||
==Flood Modeller Simulation Files== | ==Flood Modeller Simulation Files== | ||
<ol> | <ol> | ||
| − | <li>Open the Flood Modeller Pro model as per [[Flood_Modeller_Tutorial_Module01 | + | <li>Open the Flood Modeller Pro model as per [[Flood_Modeller_Tutorial_Module01 | Flood Modeller Tutorial Module 1]] |
<li>In the 'Links' tab with the 2D scheme set as TUFLOW, change the full path of the 2D control file to the <b>FMT_M02_DEV_001.tcf</b> from the <b>\FMT_Tutorial\FMT_M02\TUFLOW\runs</b> folder | <li>In the 'Links' tab with the 2D scheme set as TUFLOW, change the full path of the 2D control file to the <b>FMT_M02_DEV_001.tcf</b> from the <b>\FMT_Tutorial\FMT_M02\TUFLOW\runs</b> folder | ||
<li>Save the Scenario Data.</li></ol> | <li>Save the Scenario Data.</li></ol> | ||
| − | Use your preferred method to start the model <b>FMT_M02_001.ief</b> or follow the guidance in the [[Flood_Modeller_Tutorial_Module01 | + | Use your preferred method to start the model <b>FMT_M02_001.ief</b> or follow the guidance in the [[Flood_Modeller_Tutorial_Module01 | Flood Modeller Tutorial Module 1]] page. If the simulation fails to start, please refer to the troubleshooting guidance on that page. |
=Review Check Files= | =Review Check Files= | ||
Revision as of 10:31, 23 September 2024
Introduction
In this tutorial we will add a representation of a proposed development which involves adding TUFLOW 1D pipe network elements into the existing model network to represent the drainage network, which will then be linked with Flood Modeller Pro.
This will involve:
- Modification of the floodplain topography by the creation of a 3D TIN surface;
- Revising the land use;
- The addition of pipes and pits to represent an underground drainage network;
- Linking the pipe network to Flood Modeller; and
- The addition of an inflow into the pipe network.
GIS and Model Inputs
The steps necessary to modify each of the GIS inputs are demonstrated in MapInfo, ArcGIS and QGIS. At each stage please select your GIS package to view relevant instructions.
Define Elevations (Building a TIN)
We have provided the GIS layers necessary to modify the ground elevations to represent the proposed development. This part of the tutorial will demonstrate how a TIN is created from these GIS layers. We will also update the GIS defining the road crest level. Follow the instructions below for your preferred GIS package.
Define Surface Roughness
We have provided the GIS layers necessary to modify the land use areas that will change as part of the proposed development. This part of the tutorial will require populating the layer attributes to assign Manning’s n roughness values to each land use. Follow the instructions below for your preferred GIS package.
Define Pipe Network
This part of the module creates the GIS layers that make up a pipe network. The pits of the pipe network will be linked to the 2D domain. We will also create the pit inlet database which links the GIS layers to depth-discharge curves. Follow the instructions below for your preferred GIS package.
Define Boundary Conditions
This part of the module demonstrates how an inflow can be applied directly to the pits of the pipe network. A GIS layer of the inflow boundary has been provided. We will also modify the existing Boundary Conditions Database to include these new inflows. Follow the instructions below for your preferred GIS package.
Flood Modeller 1D/1D Link
TUFLOW models can also be configured with Flood Modeller for dynamically linked 1D pipe network 2D overland flow modelling. The main driver for this feature is for Flood Modeller - TUFLOW models to utilise the powerful pipe network and manhole modelling capabilities of TUFLOW (see the TUFLOW Manual for more details) and be able to link these networks into a Flood Modeller river model.
Flood Modeller and TUFLOW (ESTRY) nodes will be considered linked if:
- An ESTRY node in a 1d_nwk layer, and a Flood Modeller node in a Read GIS ISIS Nodes or Read GIS ISIS Network layer are snapped.
- The ESTRY node has a 1d_nwk Conn_1D_2D attribute of either "X1DH" or "X1DQ".
- (i) If Conn_1D_2D is blank then “X1DH” is assumed.
- (ii) A connector "X" channel type can be used to connect the end of the linked ESTRY channel to the ESTRY node snapped to the Flood Modeller node if the end of the ESTRY channel and the snapped Flood Modeller /ESTRY nodes are not in the same location.
- (iii) Note that the upstream and downstream inverts for the ESTRY node linked to Flood Modeller should be set to -99999 unless the node is also being used to set the inverts of channels snapped to it.
- An "X1DH" link means a Flood Modeller 1D water level is being applied at the ESTRY node (ie. Flood Modeller sends ESTRY a water level and ESTRY sends back a +/- flow to Flood Modeller).
- An "X1DQ" link means a Flood Modeller inflow/outflow is being applied at the ESTRY node (ie. Flood Modeller sends ESTRY a +/- flow and ESTRY sends back a water level).
- An ESTRY X1DH (the default) would be used for most Flood Modeller ESTRY links. An X1DQ might be more appropriate where a Flood Modeller model stops and flows into an ESTRY model.
Generally, an ESTRY timestep will be smaller than the Flood Modeller timestep. In these cases, the total volume is accumulated over all ESTRY timesteps within a Flood Modeller timestep, and applied to the Flood Modeller model as a discharge by dividing the volume by the Flood Modeller timestep. The mass balance _MB1D.csv file includes four new columns:
- X1DH V In: The volume of water in via a X1DH link.
- X1DH V Out: The volume of water out via a X1DH link.
- X1DQ V In: The volume of water in via a X1DQ link.
- X1DQ V Out: The volume of water out via a X1DQ link.
The type or existence of a connection can be checked by viewing the Conn_1D_2D attribute in the 1d_nwk_N_check layer. The _messages.mif/.shp layer contains CHECK 1393 messages at each ESTRY node linked to a Flood Modeller node.
Modify Simulation Control Files
Now that we have made all of the necessary changes to the GIS layers, we need to update our control files to include all the changes representing the proposed development.
TUFLOW Geometry Control File
There have been two changes to the model that impact the TGC file:
- We have created two layers that together form a 3D TIN representing changes to the ground elevations.
- We have created two 2d_mat layers that represent changes to the land use at the location of the proposed development.
- Begin by opening FMT_M01_001.tgc in your text editor. Save the file as FMT_M02_001.tgc.
- Open FMT_M02_001.tgc
MapInfo Users
- We will now add the commands to modify the topography to represent the proposed development. Add the following commands after the READ GIS Z Shape line:
- Create TIN Zpts WRITE TIN == mi\2d_ztin_FMT_M02_development_001_R.MIF | mi\2d_ztin_FMT_M02_development_001_P.MIF .
- Read GIS Mat== mi\2d_mat_FMT_M02_DEV_001_R.MIF
- Read GIS Mat== mi\2d_mat_FMT_M02_DEV_Buildings_001_R.MIF
- We will now add the commands to modify the topography to represent the proposed development. Add the following commands after the READ GIS Z Shape line:
- Create TIN Zpts WRITE TIN == gis\2d_ztin_FMT_M02_development_001_R.shp | gis\2d_ztin_ FMT_M02_development_001_P.SHP
- Read GIS Mat== gis\2d_mat_FMT_M02_DEV_001_R.MIF
- Read GIS Mat== gis\2d_mat_FMT_M02_DEV_Buildings_001_R.MIF
- Save the file. The .tgc file is now ready to be used.
Our intention for the 2d_mat layers created in this module is for them to build upon the existing commands which modify roughness. We would like for the new layers to overwrite the existing layers at the location of the proposed development. This process of layering and building up the model is a powerful tool in TUFLOW that minimises data duplication and provides a means of quality control. We need to ensure that the commands reading in our new 2d_mat layers are read in after the existing commands.
ESTRY Control File
There have been three changes to the model that impact the ECF file:
- We have created a 1d_nwk layer representing the culverts of the proposed pipe network
- We have created a 1d_nwk layer representing the pits of the proposed pipe network
- We have created a pit inlet database that links depth-discharge curves to the pit inlet type.
- Open FMT_M01_001.ecf in your text editor. Save the file as FMT_M02_001.ecf.
- Open FMT_M02_001.ecf
MapInfo Users
- Add the following commands at the bottom of the file as follows:
- Read GIS Network == mi\1d_nwk_FMT_M02_Pipes_001_L.MIF
- Read GIS Network == mi\1d_nwk_FMT_M02_Pits_001_P.MIF
- Pit Inlet Database == ..\pit_dbase\pit_inlet_dbase.csv
- Add the following commands at the bottom of the file as follows:
- Read GIS Network == gis\1d_nwk_FMT_M02_Pipes_001_L.shp
- Read GIS Network == gis\1d_nwk_FMT_M02_Pits_001_P.shp
- Pit Inlet Database == ..\pit_dbase\pit_inlet_dbase.csv
- Save the file. The 1D control file is now ready to be used.
TUFLOW Boundary Condition File
There has been one change to the model that impacts the TBC file:
- We have created a 2d_sa layer to define inflows into the pipe network.
- Open FMT_M01_001.tbc in your text editor and save as FMT_M02_001.tbc MapInfo Users
- Insert the following commands after the existing Read GIS SA == mi\2d_sa_M01_002_R.MIF command:
- Read GIS SA PITS == mi\2d_sa_FMT_M02_001_R.MIF
- Insert the following commands after the existing Read GIS SA == gis\2d_sa_M01_002_R.shp command:
- Read GIS SA PITS == gis\2d_sa_FMT_M02_001_R.shp
- Save the file. The tbc file is now ready to be used.
TUFLOW Control File
We will need to create a new tcf file that references the new tgc, ecf and tbc files.
- Open FMT_M01_001.tcf and save as FMT_M02_DEV_001.tcf.
Update the following commands:
- Geometry Control File == ..\model\FMT_M02_001.tgc
- ESTRY Control File == ..\model\FMT_M02_001.ecf
- BC Control File == ..\model\FMT_M02_001.tbc
- We have also created a new bc_dbase in this module which will need to be referenced. Update the command as follows:
- BC Database == ..\bc_dbase\bc_dbase_FMT_M02.csv
- Lastly, update the following command to specify a new output folder for the results of this module:
- Output Folder == ..\results\FMT_M02\2d
- Save the file. The tcf file is now ready to be used.
Flood Modeller Simulation Files
- Open the Flood Modeller Pro model as per Flood Modeller Tutorial Module 1
- In the 'Links' tab with the 2D scheme set as TUFLOW, change the full path of the 2D control file to the FMT_M02_DEV_001.tcf from the \FMT_Tutorial\FMT_M02\TUFLOW\runs folder
- Save the Scenario Data.
Use your preferred method to start the model FMT_M02_001.ief or follow the guidance in the Flood Modeller Tutorial Module 1 page. If the simulation fails to start, please refer to the troubleshooting guidance on that page.
Review Check Files
Once the model has compiled and the simulation started, we can review the check files to ensure the changes have been correctly applied. The following section of this module outlines how the generated check files can be used to review each of the key changes we have made to the model. Note that there is often more than one check file that can be used to review each component of the model. The below steps outline just how some of these check files can be used.
Review Created TIN
From the TUFLOW\check\2d\ folder import (into MapInfo) or open (ArcMap and QGIS):
- FMT_M02_001_DEM_Z.asc
The FMT_M02_001_DEM_Z.asc is a grid of the final zpts used by TUFLOW after processing of each of the layers within the tgc. It can be read by most mainstream GIS software and also visualised in SMS.
Review Changes to Roughness
From the TUFLOW\check\2d\ folder import (into MapInfo) or open (ArcMap and QGIS):
- FMT_M02_001_grd_check
The grd_check file contains information on all cells within the model extent, such as ZC elevation and the location of the cell in relation to the model origin. One of the attributes of this check layer is the Material ID assigned to each cell. A review of this check file is recommended particularly when using multiple GIS layers to define the roughness of a 2D domain. The file can be colour coded to provide a visual representation of the roughness assigned to the entire model extent by:
- Thematically mapping the grd_check layer in MapInfo
- Changing the style of the grd_check file to 'Categorized' by the 'Material' column in QGIS
- By right clicking on the grd_check layer within the table of contents and click Properties. Once the properties dialogue window is open select the Symbology tab. Choose the Unique values option under Categories in the left-hand list and map the Value Field of interest.
Review Pipe Network
From the TUFLOW\check\1d\ folder import (into MapInfo) or open (ArcMap and QGIS):
- FMT_M02_001_nwk_C_check
- FMT_M02_001_nwk_N_check
These two check files provide information on the all 1D elements within the model. The _nwk_C_check layer provides information on all 1D channels (including structures) in the model, whilst the _nwk_N_check layer provides information on the nodes. Notice how the _nwk_C check layer shows a series of dashed lines at the locations where we have specified pits in the model. These lines represent 'pit channels', zero length channels that connect the 1D pipe network to the 2D floodplain. Viewing in conjunction with the _nwk_N check layer shows two nodes are created at the upstream (ground level) and downstream (invert of the pipe network) ends of the pit channel. The orange triangle at the upstream end provides information on the link created with the 2D floodplain. The blue diamond at the downstream end provides information on the automatically created manhole at the junction between the culverts of the pipe network.
Review Boundaries and 1D/2D Links From the TUFLOW\check\2d\ folder import (into MapInfo) or open (ArcMap and QGIS):
- FMT_M02_001_1d_to_2d_check
- FMT_M02_001_sac_check
The _1d_to_2d_check layer highlights the location of all 1D/2D boundary links within the model. Where we have digitised the pipe network, this check file shows the SX boundaries that have been created at the location of the pits. This check file also shows the ZC elevation of the SX boundary which can be compared to surrounding ZC elevations by viewing alongside the grd_check layer. The check layer also shows the HX boundaries digitised along the river banks in Module 01.
The _sac_check layer highlights the 2D cells connected to 1D pits where the 2d_sa inflow boundaries have been applied. The check file has been colour coded to show which 2D cells each of the four inflow boundaries has been applied to. The flow is distributed equally among each of the 2D cells.
Review the Results
Open the 2D results in your results viewer or import to your GIS package. It can be seen that during the flood event the capacity of the pipe network is exceeded resulting in flooding of the roads in the proposed development.
The 1D ESTRY results can be viewed by importing the time series (_TS.mif or _TS_P.shp from the TUFLOW\results\1D folder, or opening any of the csv files outputted to TUFLOW\results\1d\csv. Another useful method for viewing the results of pipe networks is by importing in the _1d_ccA result layer found in the TUFLOW/results/1D folder. For each conduit or bridge within the model extent, this layer will provide information on the performance of the structure. Information such as percentage full and the time (in hours) the structure is at capacity are shown in this result layer. The layer is also automatically colour coded with thicker, dark purple lines highlighting structures that have reached capacity during the simulation. Thinner, pink lines show pipes that still have capacity.
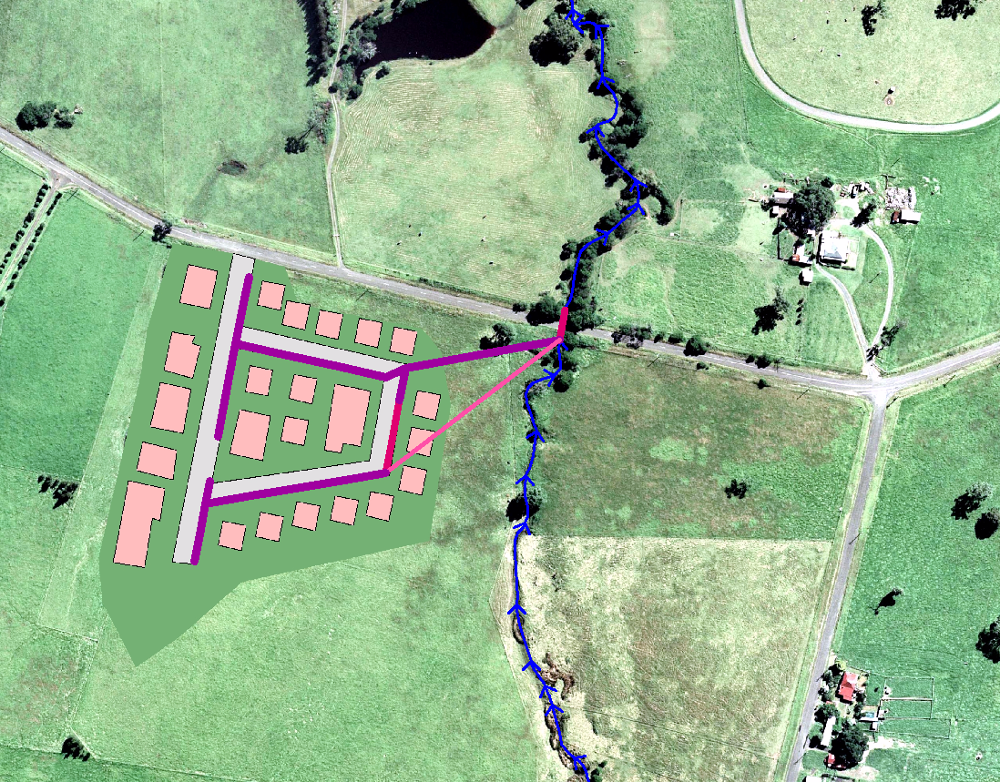
Conclusions
We have added to the model a final proposed development scenario. Using the Create TIN Zpts command, we have altered the ground elevations to represent the development. We have also added a 1D pipe network which has been linked to the 2D domain as well as feeding flows in the 1-dimensional channel represented within Flood Modeller. A pit inlet database has been created to specify a depth-discharge relationship for flow into and out of the pits. This allows us to create a fully integrated urban drainage model comprises 1D representations of the pipe network and river system together with the 2D surface.